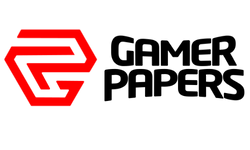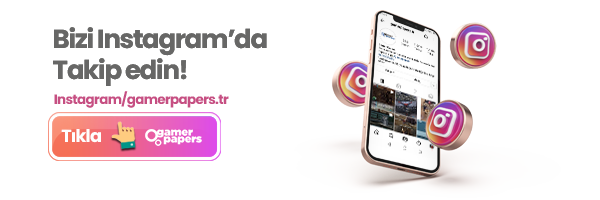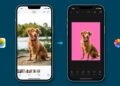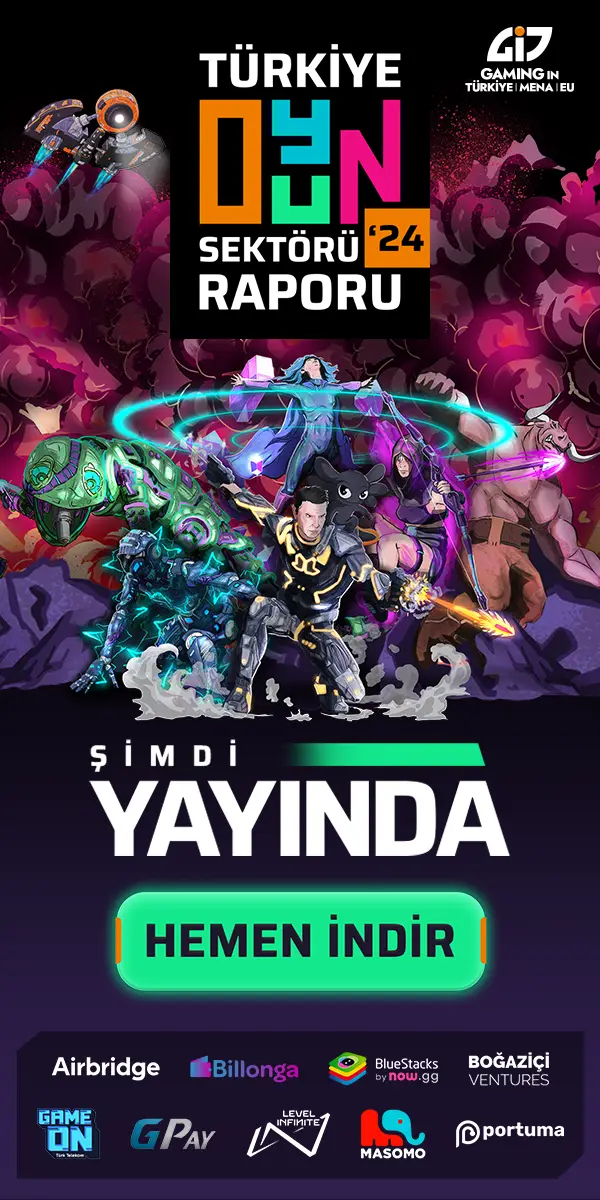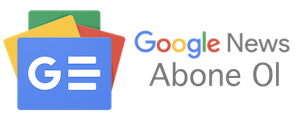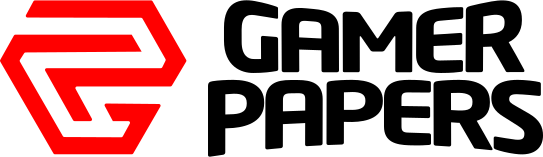İçindekiler
Windows 11‘in Microsoft‘un en yeni ve en iyi işletim sistemi olduğuna şüphe yok. Ancak ister TPM 2.0 ister CPU kısıtlamaları olsun, herkes yeni işletim sistemini bilgisayarlarında çalıştıramayabilir. Yine de Windows 11’i denemek istiyorsanız, Windows 11’i sanal bir makineye yükleyebilirsiniz. Bu, PC’niz için herhangi bir risk oluşturmadan Windows’u mevcut kurulumunuzdan ayrı olarak sanallaştırmanıza olanak tanır. Bunu Windows’ta nasıl yapacağınız aşağıda açıklanmıştır.

Windows 11 Sanal Sunucu Nasıl Kurulur?
Windows’ta sanal bir makineye Windows 11 kurmanın en kolay yolu Oracle VirtualBox‘tır . Sunucu, masaüstü ve yerleşik kullanımı hedefleyen, x86 donanımı için ücretsiz, amaca yönelik oluşturulmuş bir sanallaştırıcıdır. Windows meraklıları arasında oldukça popülerdir ve kullanımı kolaydır.
Virtual Box’ı İndirin Ve Yapılandırın
Başlamak için Oracle Virtualbox web sitesini ziyaret edin ve uygulamayı indirin. Oracle Virtualbox ücretsizdir ve herhangi bir ücret alınmaz. Sadece Windows ana bilgisayarları seçeneğini tıklayın ve bilgisayarınızın programı indirmesine izin verin. Bitirdiğinizde, dosyaya gidin ve başlatın. Bir Mac veya Linux makinesindeyseniz, MacOS veya Linux indirmelerini seçtiğinizden emin olun. Windows’u Sanal Makineye yükleme adımları aynıdır.
- Sırada, Windows 11’i indirmek isteyeceksiniz. Microsoft’tan bir ISO dosyasına ihtiyacınız olacak. Bunu yapmak için Windows 11’i İndir web sayfasını ziyaret edin. Windows 11 disk görüntüsünü (ISO) İndir seçeneğine ilerleyin. Ardından, Windows 11’i ve ardından İndir’i seçin. Ürün Dili olarak İngilizce’yi seçin ve Onayla’ya tıklayın. Daha sonra ihtiyaç duyacağınız için ISO’yu nereye indirdiğinizi not edin.
- Windows 11 indirildiğinde, Oracle Virtualbox’ı kurmanın zamanı geldi. Dosyanın kaydedildiği yeri bulun ve başlatmak için çift tıklayın. İleri ‘yi tıklayarak ekranınızdaki istemleri izleyin. Hızlı erişim istiyorsanız Başlat Menüsü, Kısayol ve Hızlı Başlatma girişleri oluşturabilirsiniz. Ayrıca bir ağ arabirimi de yüklemeniz gerekecek, bu nedenle Evet’i tıkladığınızdan emin olun. Bu, ağ bağlantınızı geçici olarak kesecektir. İleri’yi tıklamaya devam edin ve ekranınızdaki yükleme istemlerini kabul edin. Bir kaç dakika sürebilir.
- Kurulum tamamlandıktan sonra sanal makinenizi kurabilirsiniz. Oracle Virtualbox’ı masaüstünüzden veya Başlat Menüsü’nden başlatın. Mavi Yeni düğmesini tıklayın. Sanal makinenizi adlandırın; “Windows 11” adını tercih ediyoruz. Ardından Tür altında Microsoft Windows’u ve ardından Sürüm altında Windows 11’i seçebilirsiniz.
- Bu adım için kaynak ayırmanız gerekiyor. Sanal makine oluştur adımı altında , bellek boyutunu ayarladığınızdan emin olun. Bilgisayarınızda çok fazla RAM varsa, sanal makineye en az birkaç gigabayt RAM verdiğinizden emin olun. Ne kadar fazla RAM ayırırsanız, sanal makine o kadar hızlı olur. Bilgisayarınızda yeterli RAM yoksa, onu yeşil alanın altında tuttuğunuzdan emin olun. VirtualBox her zaman seçmeniz için bir boyut önerecektir.
RAM’e ek olarak, bir sanal sabit disk de oluşturmanız gerekir. Sanal sabit disk, sanal makinenizde dosya ve uygulamaları depolayacağınız yerdir. Oluştur düğmesini tıklayın ve VDI’yi (VirtualBox Disk Image) seçin ve ardından İleri’yi seçin.
Bir sonraki adımda, Dinamik olarak tahsis edilmiş kullanmak en iyisidir. Bu, yalnızca fiziksel sabit diskiniz dolduğunda alanı kullanır, ancak boş alan açıldığında tekrar küçülmez. Daha geleneksel bir deneyim istiyorsanız, Sabit boyutu kullanabilirsiniz, ancak bunun oluşturulması daha uzun sürebilir. VDI boyutunu ayarlamak için kaydırıcıyı sürükleyin ve Oluştur’a tıklayın.
Windows 11’i Yüklemeye Hazırlanın
Sırada, yeni sanal makinenize Windows 11 yüklemek isteyeceksiniz. Kenar çubuğunda sanal makinenin adına tıklayın ve Ayarlar’ı seçin. Kenar çubuğunda Depolama’yı seçin. Denetleyici: SATA yazan yerin altında, bir CD Sürücüsünün mavi simgesini arayın.
Boş yazan CD simgesine tıklayın ve Optik sürücü yazan yere sağ tarafa tıklayın. Canlı CD/DVD’yi seçtiğinizden emin olun. Ardından, bunun hemen yanında bulunan Mavi CD simgesine tıklayıp Bir disk dosyası seç ‘i seçmek isteyeceksiniz. Windows 11 ISO’nuzu kaydettiğiniz yere gidin ve ardından Open ile açın. Ardından Tamam’a tıklayarak işlemi tamamlayabilirsiniz. Ardından, aşağıdaki adımları yakından takip edin.
- Artık her şey ayarlandığına göre, yeni sanal makinenizi başlatabilirsiniz. Başlat simgesine tıklayın ve sanal makine penceresinin içine hızlıca tıklayın. Fareniz sanal makine tarafından yakalanacak, ancak istediğiniz zaman Sağ kontrol tuşuna tıklayarak yakalamadan çıkabilirsiniz. Windows 11 yükleme deneyimini başlatmak için hızlı hareket ettiğinizden ve klavyenizdeki herhangi bir tuşa bastığınızdan emin olun.
Microsoft’un Windows 11’i sanal bir makinede çalıştırmayı resmi olarak desteklemediğini unutmayın. Ancak bir geçici çözüm var.
- Windows Kurulum ekranına geldiğinizde klavyenizde Shift + F10 tuşlarına basın. Bu, Komut İstemi’ni başlatacaktır. Regedit yazın ve Enter’a basın , ardından sol taraftaki HKEY_LOCAL_MACHINE > SYSTEM > Setup’a gidin. Kurulum’a sağ tıklayın ve Yeni > Anahtar’ı seçin . “LabConfig” olarak adlandırın ve Enter tuşuna basın.
- Bundan sonra LabConfig’e sağ tıklayın ve Yeni > Dword (32-bit) öğesini seçin ve “BypassTPMCheck” adında yeni bir değer oluşturun. Üzerine sağ tıklayıp Değiştir’i seçerek verilerini bire ayarlayın.
- Ardından, aynı adımları izleyin ve bu sefer BypassTPMCheck’i oluşturun ve verilerini bire ayarlayın. Ayrıca, BypassSecureBootCheck oluşturun ve değerini de bire ayarlayın. Aşağıdaki resmimiz gibi görünmelidir.
İşiniz bittiğinde, kayıt defteri düzenleyicisini kapatın, komut istemine geri dönün ve “çıkış” yazın. Ardından Windows 11 kurulumuna normal şekilde devam edebilirsiniz. Özel’i tıklattığınızdan , Ayrılmamış alan’ı ve ardından Yeni’yi seçtiğinizden emin olun . Tamam’a tıklayın ve ardından Windows 11’i yüklemek için en büyük boyuta sahip bölümü seçin. Ardından Windows yüklenir ve bilgisayarınızın hızına bağlı olarak birkaç dakika içinde yeni işletim sistemini deneyimlersiniz.
Diğer Teknoloji Yazılarımız
- Instagram Nick İsim Önerileri Karşınızda
- Instagram Post Saatleri 2022
- Instagram Filtreleri Nasıl Oluşturulur?
- Instagram Kullanıcı Adı Nasıl Değiştirilir? 2022
- Instagram Fotoğraf Düzenleme Taktikleri Neler? 2022
- Instagram’da Beğeni Nasıl Gizlenir?
- TikTok Instagram Hesabı Ekleme Nasıl Yapılır? 2022
- Pinterest Business Hesabı Nasıl Oluşturulur?
- Pinterest Hesap Bulma Rehberi
- Pinterest Fotoğraf İndirme 2022
- Bilgisayara Android İşletim Sistemi Kurma Rehberi 2022
- ThrottleStop Nedir, Ne İşe Yarar, Nasıl Kullanılır?
- Throttlestop CPU Not Supported Hatası Nasıl Çözülür?
- En İyi Apple iPhone 13 Ekran Koruyucuları