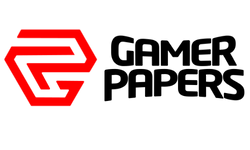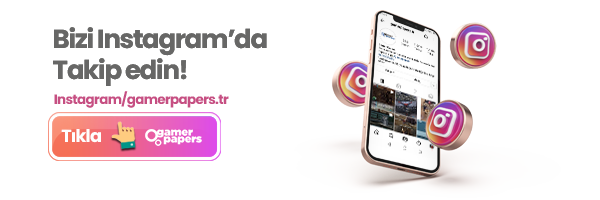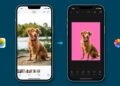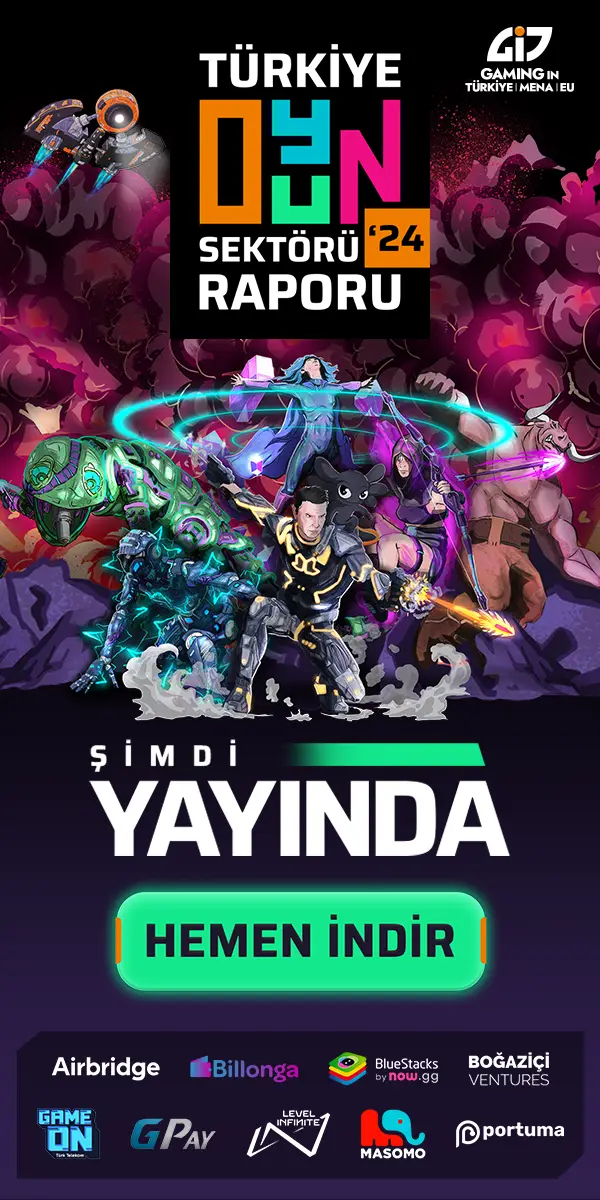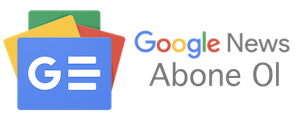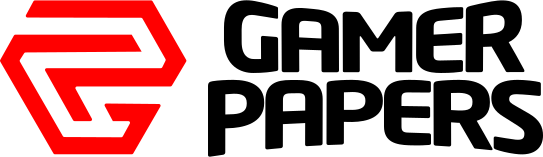İçindekiler
Windows, aynı anda birkaç uygulamayı çalıştırma ve bunlar arasında nispeten kolaylıkla geçiş yapma yeteneği ile her zaman çoklu görev için harika bir ortam olmuştur. Windows 10‘da Microsoft, yakalama mekanizmasını sıkılaştırdı ve işlevselliğini genişletti. Bugün, Windows 10’un en son sürümü, daha yüksek çözünürlüklü ekranlar ve birden çok monitör için daha iyi destekle, ekranınızı birden çok pencereye bölmek ve gerçek işi yapmak için çeşitli yollar sunar. Windows 10’da ekranınızı nasıl bölersiniz? Gelin birlikte öğrenelim.

Windows 10’da Ekranınızı Nasıl Bölersiniz?
Başlamadan önce, Windows 10 ve Windows 11’de bölünmüş ekran çoklu görevi hakkında konuşacağımızı belirtmek isteriz. Her iki işletim sistemi de Snap Assist olarak bilinen şeyi kullanmanıza izin verir. Daha sonra açıklayacağımız gibi, Snap Assist, belirli bir klavye kısayolu kullandığınızda açık uygulamalarınızı birlikte gruplamanız için yollar öneren bir Windows özelliğidir. Snap Assist aracılığıyla çektiğiniz hiçbir şey “kaydetmez”. Bir uygulamadan çıkarsanız, bu bölünmüş ekranı tekrar manuel olarak tetiklemeniz gerekir. Aynısı, başka bir uygulamayı açmayı veya Görev Çubuğunu küçültmeyi seçerseniz de geçerlidir.
Ancak, Windows 11’de Microsoft bunu geliştirdi. Snap Assist’te, Snap Düzenleri olarak bilinen yeni bir özellikle genişletildi. Windows 11’de Snap Assist klavye kısayollarını kullanmaya devam edebilirsiniz, ancak Windows 10 ile karşılaştırıldığında, Windows 11’deki Snap Layouts size bölünmüş ekranı kullanmanın genişletilmiş yollarını sunar. Açık uygulamalarınızı gruplandırmanın ve kaydetmenin yolları vardır, böylece uygulamalarınızı görev çubuğuna küçültürseniz, Windows bunları bir Yapış Grubu olarak hatırlar ve yerinizi kaybetmezsiniz. Ayrıca, ekranı büyütme düğmesinin üzerine geldiğinizde bir açılır pencereyle Snap Düzenleri aracılığıyla ekranı nasıl bölebileceğinize dair görsel bir öneri (en fazla altı yolla) vardır – Windows 10’da alamazsınız.
Windows 10’da Snap Assist’i Kullanma
Windows 10’un bölünmüş ekranlı çoklu göreve en önemli katkılarından biri, ekranınızda hangi uygulamaları düzenleyeceğinizi seçerken açık bir uygulama penceresi seçmeyi kolaylaştıran Snap Assist’tir. Nasıl kullanılacağı aşağıda açıklanmıştır:
- Ekranın bir yarısına yapıştırmak istediğiniz pencereyi seçin, ardından onu kenara sürükleyin.
- Seçtiğiniz pencereyi kapattığınızda açık olan başka pencereleriniz veya uygulamalarınız varsa, ikinci yarıyı doldurabilecek bir dizi seçenek de göreceksiniz. Birine tıklayın ve otomatik olarak ilk pencerenin karşısındaki yerine oturacaktır. Bunu yapmazsanız ve seçim ızgarası kaybolursa, ikinci pencerenizi boş alanın kenarına sürükleyin.
- İki pencereyi yeniden boyutlandırmak için, imleci iki ok haline gelene kadar bölme çizgisinin üzerine getirin. İki pencereyi uygun şekilde ayarlamak için ayırıcıya tıklayın ve basılı tutun. Ancak, bir pencerenin ne kadar dar olabileceğinin bir sınırı vardır.
Klavye Kısayolunu Kullanma
Bunu klavyenizde yapmanın daha hızlı bir yolunu mu istiyorsunuz? Pencereleri bölmek için gerçekten yararlı olan bir kısayol var. Etkin bir pencerede, Windows tuşunu basılı tutun ve ardından Sol veya Sağ ok tuşuna basın. Bu, etkin pencereyi otomatik olarak sola veya sağa yaslamalıdır. İkinci boş alanı doldurmak için başka bir pencere seçin. Bir pencereyi tekrar tam ekrana genişletmek istiyorsanız, Windows tuşuna ve Yukarı ok tuşuna birlikte basmanız yeterlidir. Yanlışlıkla yarım pencere yerine çeyrek pencere yaparsanız, genişletmek için Windows ve Yukarı veya Aşağı ok tuşlarını da kullanabilirsiniz.
Snap Assist’i Kapatma Ve Windows 10’da Ayarları Düzenleme
Snap Assist, zahmetli hale gelirse devre dışı bırakılması kolaydır. İşte nasıl:
- Ayarlar uygulamasını açın. Başlat Menüsündeki dişli simgesidir.
- Sistemi Seçin.
- Solda listelenen Çoklu Görev’i seçin.
- Bu özelliği kapatmak için Snap Windows altında görüntülenen Toggle’ı tıklayın . Tamamen kapatmak yerine belirli Snap Assist özelliklerini devre dışı bırakmayı tercih ederseniz, devre dışı bırakabileceğiniz üç ayar vardır. Adım 4’ü görmezden gelin ve gerektiğinde her ayarın yanındaki kutuların işaretini kaldırın.
Windows 11’de Ekranınızı Nasıl Bölersiniz?
Windows 11’deki Snap Düzenleri, yeni Microsoft işletim sisteminde üretkenliği artırmaya ve ekranınızı bölmeye yardımcı olan yeni bir özelliktir. Windows 10’daki Snap Assist’e çok benziyor ancak bir pencereyi döşemek için altı farklı yol sunuyor. Yapış Düzenler, büyük yatay ekranlarda üç yan yana pencere ve dikey ekranlarda üst/alt, yığılmış pencereler için destek dahil olmak üzere mevcut ekran boyutuna ve yönüne göre uyarlanmıştır.
- Klavyenizdeki Windows Tuşuna ve Z’ye basın, açık pencerenin sağ üst tarafında bir kutu açılır göreceksiniz. Bölünmüş ekranı kullanmanın çeşitli yollarını görmek için ekranı büyüt düğmesinin üzerine de gelebilirsiniz.
- Pencerenizi bölme ekranlarından birini seçin. Aralarından seçim yapabileceğiniz toplam altı tane olacak. Windows, görev değiştiriciyi açacak ve açık pencerelerinizden birini seçmenizi önerecektir. Açık bir pencere seçtiğinizde, yerine oturacaktır.
- Snap Layouts’u çalıştırmada sorun yaşıyorsanız, klavyenizde Windows Tuşuna ve Soluna veya Windows Tuşuna ve Sağına basmanız yeterlidir . Veya Windows 10 için yukarıdaki adımlarımızı izleyin. İki işletim sisteminde de aynıdır.