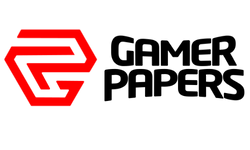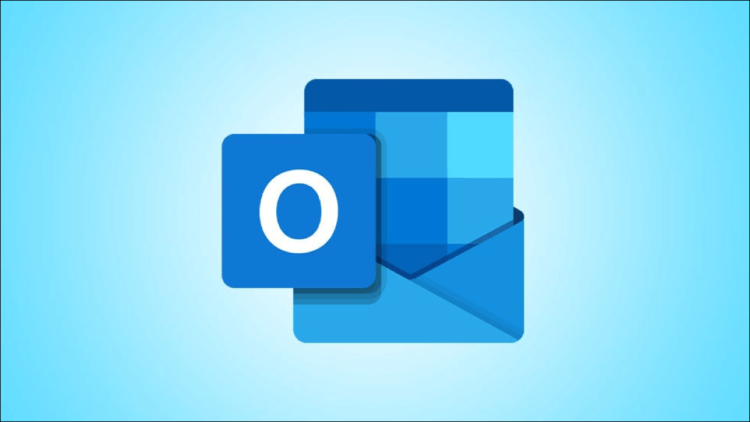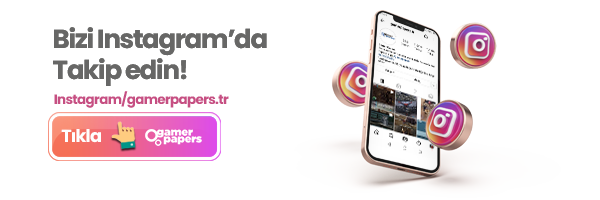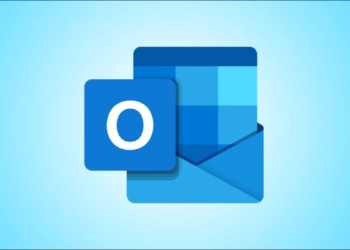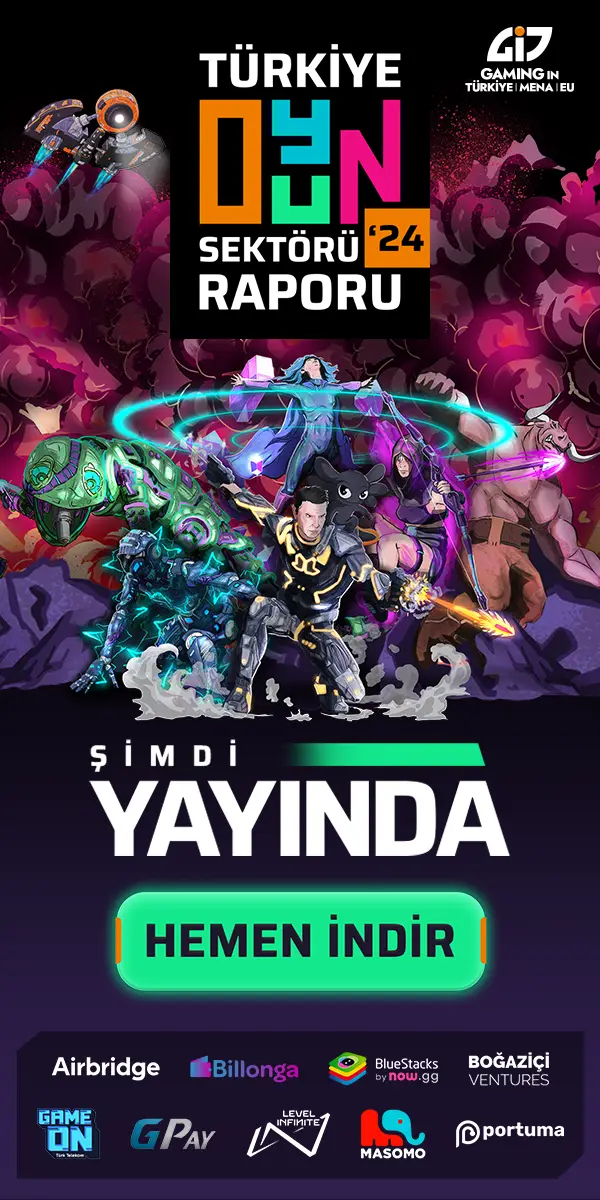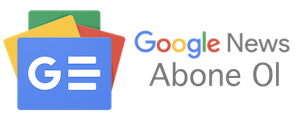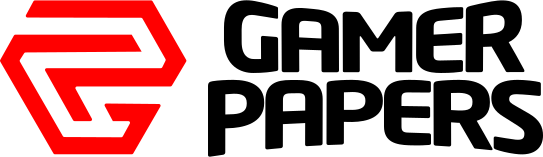İçindekiler
E-postayı kimse sevmez ama hiçbirimiz onsuz yaşayamayız. Kendinizi gelen e-postaları yönetmekte zorlanıyorsanız, bu üç ipucunun son derece yararlı olduğunu gördüm. İletileri otomatik olarak taşımak, tek bir tıklamayla birkaç işlem gerçekleştirmek veya dikkat edilmesi gereken e-postaları diğerlerinin arasından öne çıkarmak istiyorsanız, bu Microsoft Outlook ipuçlarına bir göz atın. Outlook gelen kutusu yönetmek için yapmanız gerekenleri aşağıda anlattık.
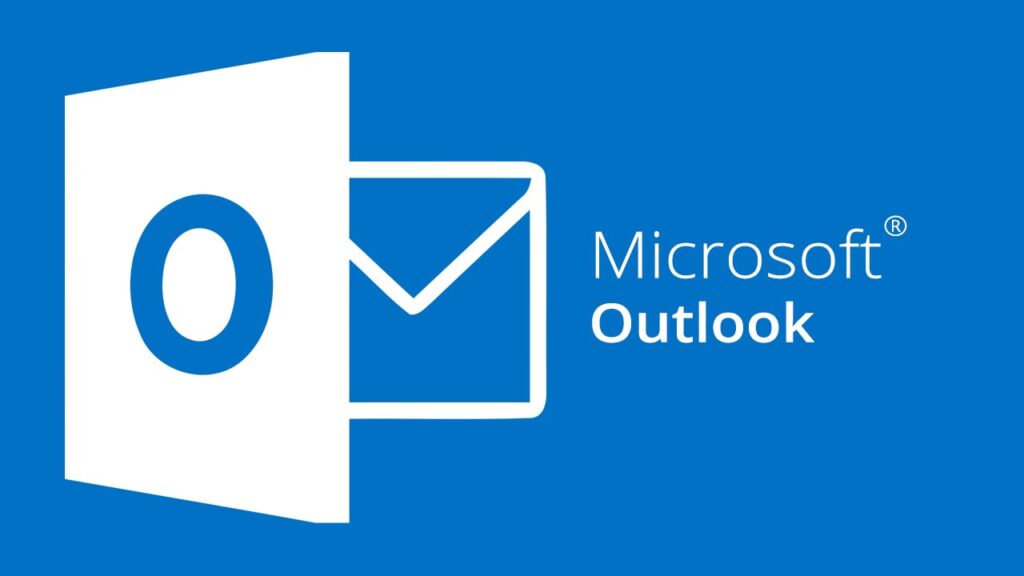
Outlook Gelen Kutusu Nasıl Düzenlenir? 2022
Gelen E-postaları Düzenlemek İçin Kuralları Kullanın
E-postaları geldikleri anda düzenlemek için Outlook’ta kurallar oluşturabilirsiniz. Böylece, bir e-postayı bir klasöre taşıyabilir, takip etmek için birini işaretleyebilir, bir mesajı okundu olarak işaretleyebilir ve daha fazlasını yapabilirsiniz. En iyi yanı, her şeyin otomatik olarak yapılmasıdır.
- Ana Sayfa sekmesine gidin, Kurallar açılır okunu seçin ve Kural oluştur öğesini seçin.
- Açılan kutuda, seçilen e-posta için seçebileceğiniz birkaç hızlı seçeneğiniz var.
Koşul için, gönderenden, konu satırından veya belirli bir e-posta adresine gönderilen arasından seçim yapabilirsiniz. Eylem için uyarı penceresinin görüntülenmesi, belirli bir sesin çalınması veya bir klasöre taşınması arasından seçim yapabilirsiniz.
- Kutuda gördükleriniz yapmak istediğiniz şeye uyuyorsa, istediğiniz koşullar ve eylemler için kutuları işaretleyin ve Tamam’ı seçin.
Tekrarlayan Görevler İçin Hızlı Adımları Ayarlayın
Outlook, tekrar tekrar yaptığınız görevleri hızlandırabilen Hızlı Adımlar adlı bir özellik sunar . Kurallara benzer şekilde Hızlı Adımlar, bir e-postada yapmak istediğiniz bir veya daha fazla eylemi seçmenize olanak tanır. Ancak bu eylemleri otomatik olarak gerçekleştirmek yerine, yalnızca bir düğmeye tıklayarak bunları kendiniz halledersiniz. Ayrıca, aynı anda birçok işlemi gerçekleştirebilirsiniz. Giriş sekmesine gidin ve şeridin o bölümündeki Hızlı adımlar kutusuna bakın. Taşı, Yanıtla ve sil ve Bitti gibi çeşitli eylemler göreceksiniz. Ön ayarlı Hızlı Adımlardan birini seçip gerekli ayrıntıları tamamlayarak kullanabilirsiniz. Örneğin, Taşı öğesini seçebilir, klasörü seçebilir ve isteğe bağlı olarak e-postayı okundu olarak işaretleyebilirsiniz. Kaydet’i seçin. Ardından, gelen kutunuzdaki bir e-postada Hızlı Adımı kullanmak için mesajı seçin ve Hızlı Adıma Taşı’yı seçin.
Kendi Hızlı Adımınızı oluşturmak isterseniz şu adımları izleyin;
- Şeridin Hızlı Adımlar bölümünde Yeni Oluştur’u seçin.
- Ardından, Hızlı Adımı adlandırın ve istediğiniz eylemi seçmek için açılır kutuyu kullanın. Birden fazla gerçekleştirmek için Eylem ekle’yi seçin ve sonrakini seçin.
- İstediğiniz tüm işlemleri yaptıktan sonra Bitir’i seçin.
Gelen kutunuza bir e-posta geldiğinde Hızlı Adımı kullanmak için mesajı seçin ve Hızlı Adımlar kutusunda adını tıklayın. Ayrıca e-postayı sağ tıklayıp Hızlı adımlar’a geçebilir ve açılır menüden adı seçebilirsiniz. Bir e-postada aynı anda birkaç işlem yapmak istiyorsanız, Hızlı Adımlar gerçek bir zaman tasarrufu sağlar. Bir Hızlı Adımı daha sonra görüntülemek, düzenlemek veya kaldırmak için Ana Sayfa > Hızlı adımlar > Hızlı adımları yönet seçeneğine gidin.
Koşullu Biçimlendirme İle E-postaları Öne Çıkarın
Outlook’taki bir diğer kullanışlı gelen kutusu yönetim aracı, koşullu biçimlendirmedir. Bununla, belirli bir yazı tipi stili, boyutu veya rengiyle gelen belirli e-postaların öne çıkmasını sağlayabilirsiniz. Bu, dikkatinizi en çok ihtiyacı olan mesajlara çekmenin harika bir yoludur.
- Görünüm sekmesine gidin ve şeridin sol tarafındaki Görünüm ayarları’nı seçin.
- Açılan pencerede Koşullu biçimlendirme’yi seçin.
- Okunmamış mesajlar ve gecikmiş e-postalar gibi sizin için önceden ayarlanmış bazı varsayılan koşullu biçimlendirme kurallarını göreceksiniz. Kendinizinkini oluşturmak için Ekle’yi seçin.
- Kutunun altında koşullu biçimlendirme kuralınıza bir ad verin. Ardından, sonraki açılır kutuda stili, boyutu ve rengi seçmek için Yazı Tipi düğmesini seçin ve Tamam’ı seçin.
- Ardından, Koşul düğmesini seçin. Koşullarınızı ayarlamak için bir sonraki açılır kutuda üç sekme göreceksiniz.
- Mesajlar : Anahtar sözcükleri girin, bir Gönderen veya Gönderilen e-posta adresi seçin veya bir zaman aralığı seçin.
- Daha Fazla Seçenek : Bir kategori seçin, okunmuş veya okunmamış, eki olan veya olmayan, bir öncelik ile işaretlenmiş veya başka bir seçenek olan öğeleri seçin.
- Gelişmiş : Özel ölçütler ayarlayın ve koşullar için alanları seçin.
- Bitirdiğinizde , sonraki açılır kutuları kaydetmek ve kapatmak için Tamam’ı seçin.
Şimdi, seçtiğiniz koşullarla ve seçtiğiniz yazı tipiyle bu e-postaları göreceksiniz, bu da mesaj telaşınızda onları kolayca fark etmenizi sağlıyor. Koşullu biçimlendirme kuralını daha sonra görüntülemek, düzenlemek veya kaldırmak için Görünüm > Görünüm ayarları > Koşullu biçimlendirme seçeneğine gidin .
E-postalarınızı yönetmenin yeni bir yolunu arıyorsanız, Outlook gelen kutunuzu kontrol altında tutmanıza yardımcı olmak için bu özellikleri sunar. Bunları ayarlamak birkaç dakika sürebilir, ancak daha sonra harcadığınız zamana değecektir.