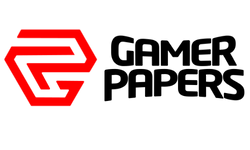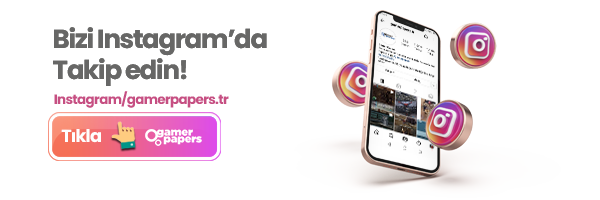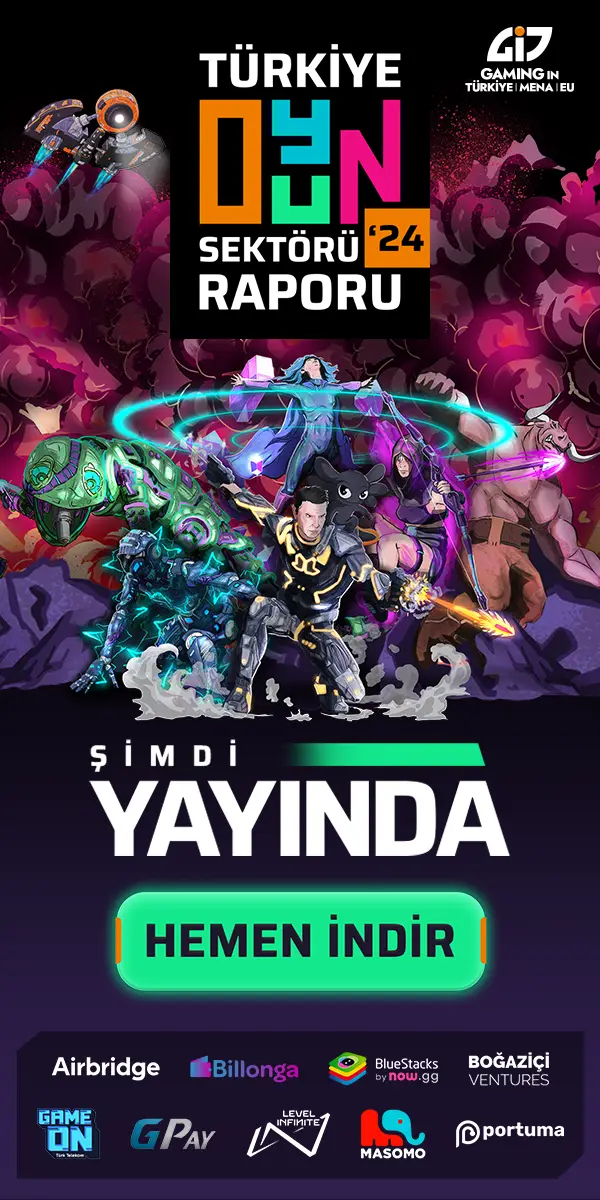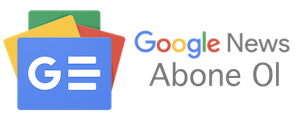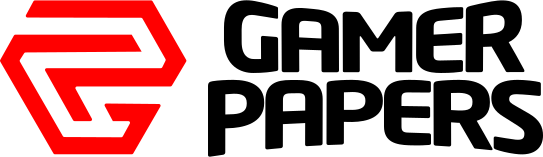İçindekiler
Apple, herkesin cihazlarını kullanabilmesini sağlamak için elinden gelenin en iyisini yapar. Görme, işitme, hareket etme ve genel erişilebilirlik sorunları olanlara yardımcı olmak için mümkün olan en iyi deneyimi yaratma seçeneklerine sahipsiniz. Burada, MacOS’ta bulunan ana motor erişilebilirlik özelliklerini , bunların nasıl etkinleştirileceğini ve nasıl kullanılacağının temellerini inceleyeceğiz.
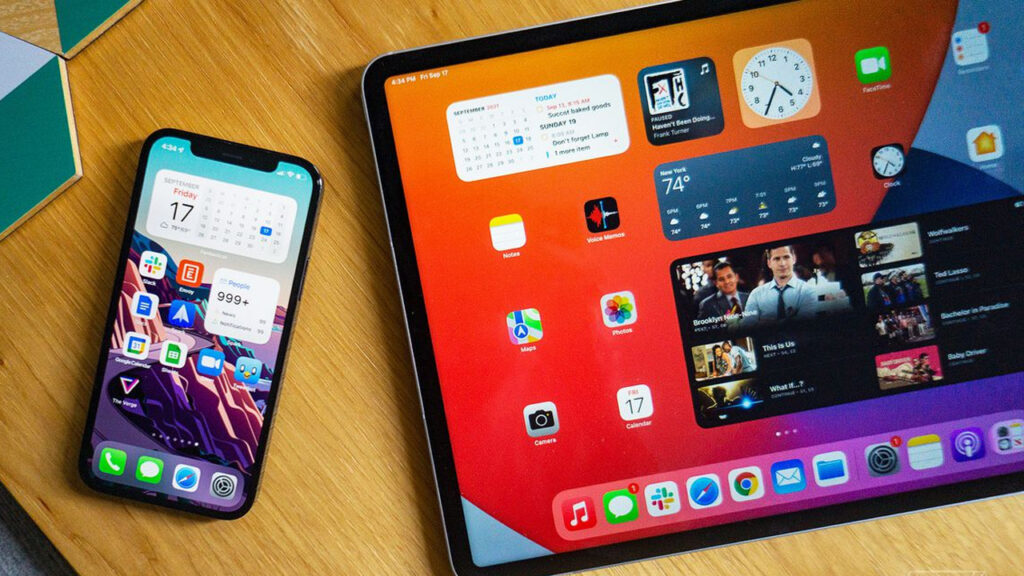
Mac’te Erişilebilirlik Özellikleri Nasıl Kullanılır? 2022
Ses Kontrolü
Sesle Denetim özelliğiyle, metin yazma ve düzenleme komutlarını dikte etmenin yanı sıra Mac’inizi kontrol edebilir ve gezinebilirsiniz.
- Sesle Denetim’i açmak için menü çubuğundaki Elma simgesini seçin ve Sistem Tercihleri’ni açın.
- Erişilebilirlik’i seçin ve soldaki Motor bölümünde Sesle Kontrol’ü seçin.
- Ses kontrolünü etkinleştir öğesini seçin ve istenirse MacOS parolanızı girin.
İsteğe bağlı olarak, Dil, Mikrofon ve Yer Paylaşımı ayarlarını yapabilir, ayrıca komutlar tanındığında ipuçlarını gösterebilir ve bir ses çalabilirsiniz.
- Masaüstünüzde istediğiniz yere taşıyabileceğiniz küçük Sesli Kontrol penceresinin göründüğünü göreceksiniz. Komutlarınızı söylerken, sesinizin yüksekliğini belirtmek için mikrofon dalgalanmasını göreceksiniz.
Posta Aç, Fotoğraflardan Çık, Yukarı Kaydır veya Pencereyi Kapat gibi komutları kullanabilirsiniz.
- Tüm komut dizisini görüntülemek ve kendi komut dizinizi oluşturmak için , özelliği etkinleştirdiğiniz Erişilebilirlik penceresinde Komutlar’ı seçin.
- Sesle Kontrol’ü kapatmak için , Sistem Tercihleri > Erişilebilirlik bölümünde Ses kontrolünü etkinleştir seçimini kaldırmak için yukarıdaki adımların aynısını izleyin.
Tam Klavye Erişimi
Tam Klavye Erişimini kullanarak Mac’inizi kontrol edebilir ve Sekme ve ok tuşlarını kullanarak masaüstünde ve uygulamalarda gezinebilirsiniz. Bu, farenizi uzaklaştırabileceğiniz ve izleme dörtgenini görmezden gelebileceğiniz anlamına gelir.
- Tam Klavye Erişimini açmak için menü çubuğundaki Elma simgesini seçin ve Sistem Tercihleri’ni açın.
- Erişilebilirlik’i seçin ve soldaki Motor bölümünde Klavye’yi seçin.
- Tam klavye erişimini etkinleştir öğesini seçmek için Gezinme sekmesini kullanın . Doğrudan ayarın altında listelenen yardımcı tuşlara basma listesine dikkat edin.
İsteğe bağlı olarak, Seçenekler düğmesini kullanarak görünümü, rengi ve kontrastı ayarlayabilirsiniz.
- Ardından , Tam Klavye Erişimi özelliğini kullanırken bu öğelerin her birinin ayarlarını yapmak için Donanım ve Görüntüleyici için Klavye Sistem Tercihleri’ndeki ek sekmeleri kullanabilirsiniz.
- Kullanabileceğiniz tuşa basma listesinin tamamını görüntülemek için , özelliği etkinleştirdiğiniz Erişilebilirlik penceresinde Seçenekler’i ve Komutlar sekmesini seçin.
- Tam Klavye Erişimini kapatmak için, Sistem Tercihleri > Erişilebilirlik bölümünde Tam klavye erişimini etkinleştir seçimini kaldırmak için yukarıdaki adımları izleyin.
İşaretçi Kontrolü
Alternatif olarak veya Tam Klavye Erişimi özelliğine ek olarak, farenizi ve izleme dörtgeninizi daha kolay kullanmak için İşaretçi Kontrolü ayarlarını değiştirebilirsiniz.
- Menü çubuğunda Apple simgesini seçin ve Sistem Tercihleri’ni açın.
- Erişilebilirlik’i seçin ve soldaki Motor bölümünde İşaretçi Kontrolünü seçin.
- Fare ve İzleme Dörtgeni sekmesinde şu ayarları yapın:
Çift tıklama hızı : Çift tıkladığınızda fare veya izleme dörtgeninin tepki süresi.
Yay yükleme gecikmesi : Klasör açılmadan önce bir öğenin bir klasörün üzerinde ne kadar süreyle gezdirileceği de dahil olmak üzere, öğeleri klasörlere bırakma zamanlaması.
Yerleşik izleme dörtgenini yoksay : Mac’inize bağlı bir fareniz veya kablosuz izleme dörtgeniniz olduğunda izleme dörtgenini devre dışı bırakın.
İzleme dörtgeni seçenekleri : Ataletli veya ataletsiz kaydırma, kaydırma hızını ayarlayın ve sürükleme kilidi olsun veya olmasın sürüklemeyi etkinleştirin.
Fare seçenekleri : Ataletli veya ataletsiz kaydırma hızını ve kaydırmayı ayarlayın.
- Alternatif Kontrol Yöntemleri sekmesinde şu ayarları yapın:
Fare tuşlarını etkinleştir : Klavyenizi veya sayısal tuş takımınızı kullanarak işaretçiyi kontrol edin.
Alternatif işaretçi eylemlerini etkinleştir : Fare düğmeleri veya işaretçi eylemleri yerine bir anahtar veya yüz ifadeleri kullanın.
Baş işaretçisini etkinleştir : İşaretçiyi, MacOS kamera erişimi aracılığıyla baş hareketlerini kullanarak kontrol edin.
Bu özelliklerden birini veya daha fazlasını etkinleştirirseniz , sağdaki Seçenekler’i seçebilir ve kontrolleri özelleştirebilirsiniz.