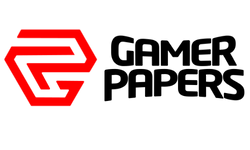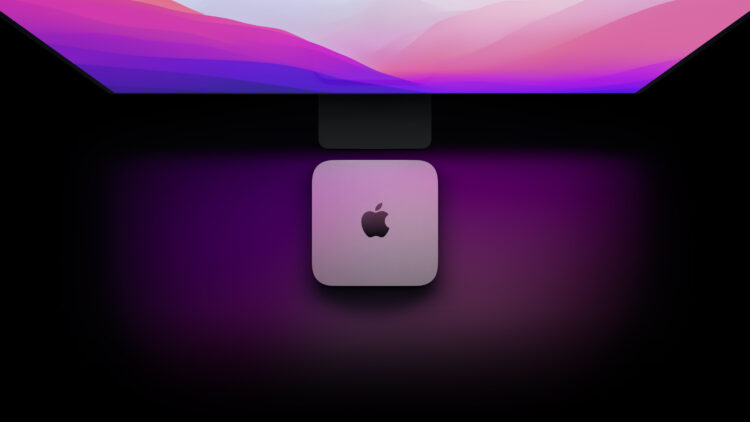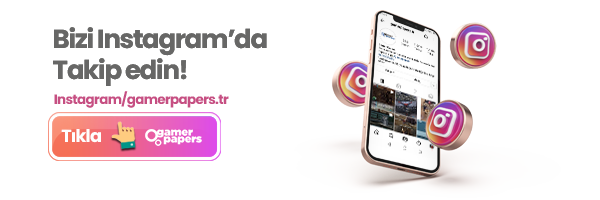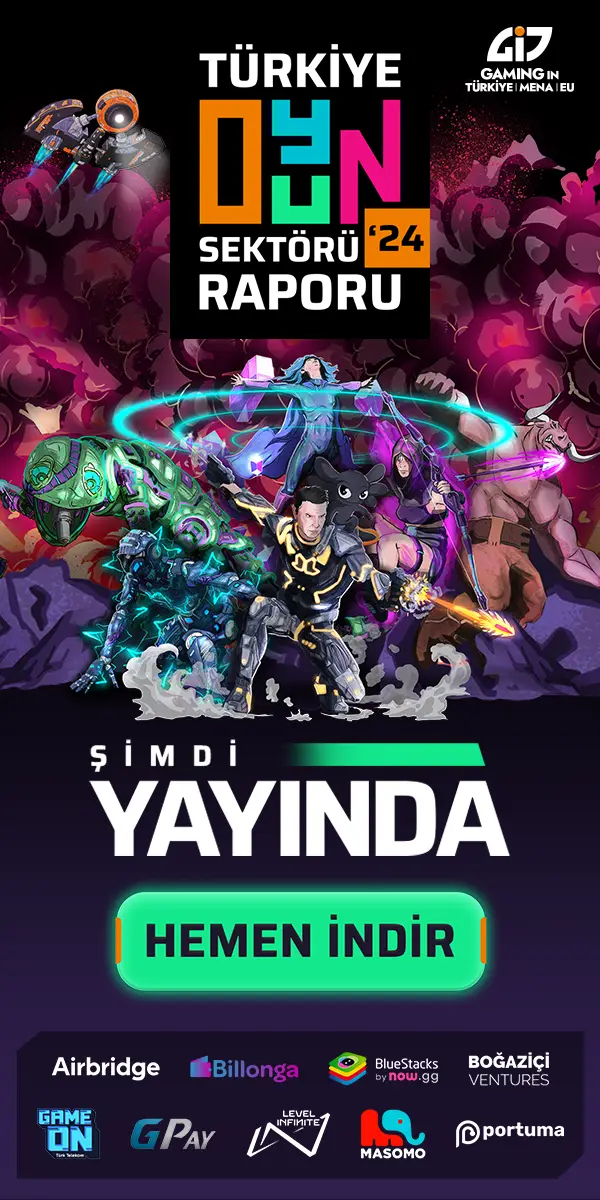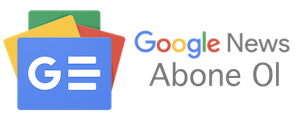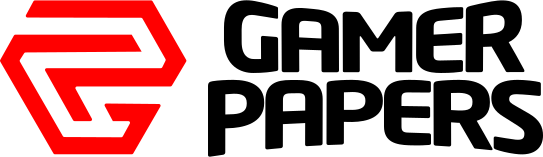İçindekiler
İster ilk Mac‘inizi yeni satın almış olun, ister bir yazıcıda çok şey bulmuş olun, ikisini birbirine bağlamak isteyeceksiniz. Mac’ten PDF’leri , görüntüleri veya belgeleri yazdırmak kolaydır, ancak bir yazıcı ekleyene kadar zor durumda kalırsınız. Yerel ağınıza bağlama veya Bluetooth’u kurma gibi, yazıcınızı Mac’inize eklemeden önce gerekli tüm kurulumlar için yazıcınızın talimatlarını uyguladığınızdan emin olun. Yine de Mac’e nasıl yazıcı ekleyeceğiniz aşağıda açıklanmıştır.
Mac Bilgisayara Yazıcı Nasıl Eklenir? 2022
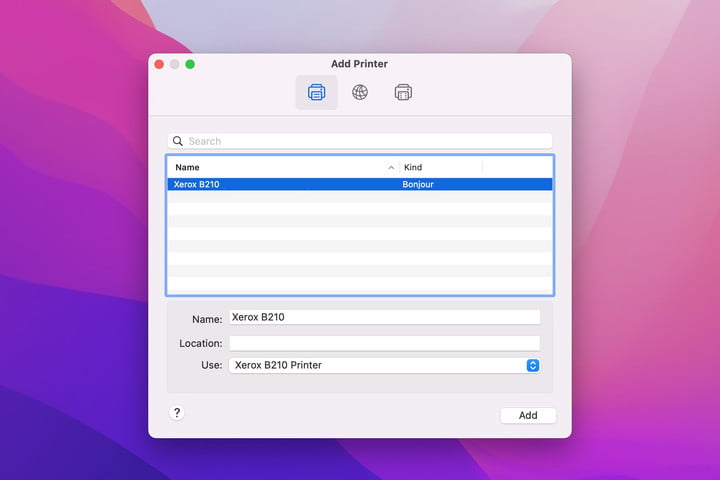
MacOS’taki çoğu ayar gibi, yazıcı eklemeye yönelik ayarları da Sistem tercihlerinde bulacaksınız .
- Apple simgesini seçin ve Sistem tercihleri’ni seçin veya Dock’unuzdaki Sistem tercihleri simgesini seçin.
- Ana ekranda Yazıcılar ve tarayıcılar’ı açın . Solda listelenen bağlı yazıcıları göreceksiniz. Bu nedenle, Mac’inize bir USB yazıcı takarsanız, zaten listelendiğini ve kullanıma hazır olduğunu görmelisiniz.
İhtiyacınız olan yazıcıyı göremiyorsanız, eklemek için listenin altındaki Artı işareti düğmesini seçin.
- Ardından bir Wi-Fi veya Bluetooth yazıcı, IP adresini kullanan bir ağ yazıcısı veya Windows’a bağlı bir yazıcı ekleyebilirsiniz. Yazıcı türünüze göre aşağıdaki bölümlerden birini seçin.
Wi-Fi Veya Bluetooth Yazıcı Ekleyin
Ev ağınıza veya Bluetooth aracılığıyla bağlı bir yazıcınız varsa, onu birkaç adımda listenize ekleyebilirsiniz.
- Yazıcı ekle penceresinin üst kısmındaki Varsayılan sekmesini seçin.
- Yazıcıyı listeden seçin veya bulmak için üstteki Arama kutusunu kullanın.
- Yazıcı için bir ad ve isteğe bağlı olarak bir konum girin.
Yazıcınız için yazılımı seçmek için Kullan açılır kutusunu açın veya listede bulmak için Yazılım seç’i seçin.
- Ekle’yi seçin.
IP Adresiyle Bir Ağ Yazıcısı Ekleyin
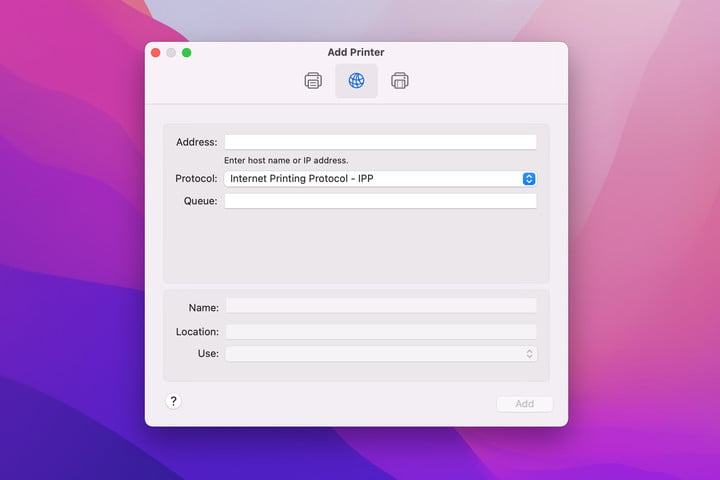
Bir ağ yazıcınız varsa ancak mevcut seçenekler listesinde görünmüyorsa, IP adresini kullanarak ekleyebilirsiniz.
- Yazıcı ekle penceresinin üst kısmındaki IP sekmesini seçin.
- Yazıcı için aşağıdaki ayrıntıları girin:
Adres : Yazıcı için IP adresini veya ana bilgisayar adını girin.
Protokol : AirPrint, İnternet Yazdırma Protokolü veya başka bir seçenek gibi yazıcınızın desteklediği protokolü seçin.
Kuyruk : Yazıcınız için bir kuyruk adınız varsa, buraya girin. Değilse, ağ yöneticinize danışın veya boş bırakın.
- Yukarıdaki yazıcı türlerinde olduğu gibi, bir ad ve (isteğe bağlı olarak) bir konum girin, ardından Kullan açılır listesinden yazılımı seçin.
- Ekle’yi seçin.
Windows’a Bağlı Bir Yazıcı Ekleyin
Windows bilgisayara bağlı bir yazıcı kullanmayı planlıyorsanız, yazıcının paylaşım için ayarlandığından emin olun. Gerekirse kullanıcı adı ve parola ile birlikte çalışma grubu adını alın.
- Yazıcı ekle penceresinin üst kısmındaki Windows sekmesini seçin.
- Solda Çalışma Grubu’nu seçin ve ardından sağ tarafta yazdırma sunucusu için ilgili adı seçin. İstenirse, kullanıcı adını ve şifreyi girin.
- Bir ad girin, isteğe bağlı olarak bir konum ekleyin ve ardından Kullan açılır listesinden doğru yazılımı seçin.
- Ekle’yi seçin.
Yazıcının Kurulumunu Tamamlayın
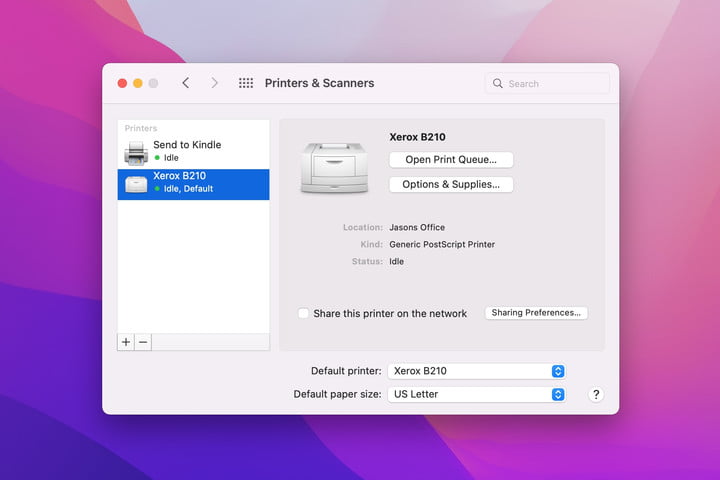
Yazıcınızı listeye başarıyla ekledikten sonra kullanıma hazır olmalıdır. Bununla birlikte, isterseniz daha fazla ayar yapabilirsiniz.
Varsayılan yazıcı ve kağıt boyutunu ayarlamak için Yazıcılar ve tarayıcılar penceresinin altındaki açılır listeleri kullanın.
Ek ayarlar için listedeki yazıcıya çift tıklayın ve ardından Ayarlar öğesini seçin . Sarf malzemesi düzeylerini kontrol etme, genel yazıcı özelliklerini kullanma ve yazıcı web sayfasına erişme seçeneklerini görüntüleyebilirsiniz. Ayarlar, belirli yazıcınıza bağlı olarak değişebilir.
Diğer Teknoloji Yazılarımız
- Instagram Nick İsim Önerileri Karşınızda
- Instagram Post Saatleri 2022
- Instagram Story Fikirleri 2022
- Instagram Filtreleri Nasıl Oluşturulur?
- Instagram Kullanıcı Adı Nasıl Değiştirilir? 2022
- Instagram Fotoğraf Düzenleme Taktikleri Neler? 2022
- TikTok Instagram Hesabı Ekleme Nasıl Yapılır? 2022
- Pinterest Business Hesabı Nasıl Oluşturulur?
- Pinterest Hesap Bulma Rehberi
- Pinterest Fotoğraf İndirme 2022
- Bilgisayara Android İşletim Sistemi Kurma Rehberi 2022
- ThrottleStop Nedir, Ne İşe Yarar, Nasıl Kullanılır?
- Throttlestop CPU Not Supported Hatası Nasıl Çözülür?
- En İyi Apple iPhone 13 Ekran Koruyucuları