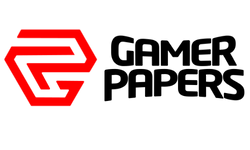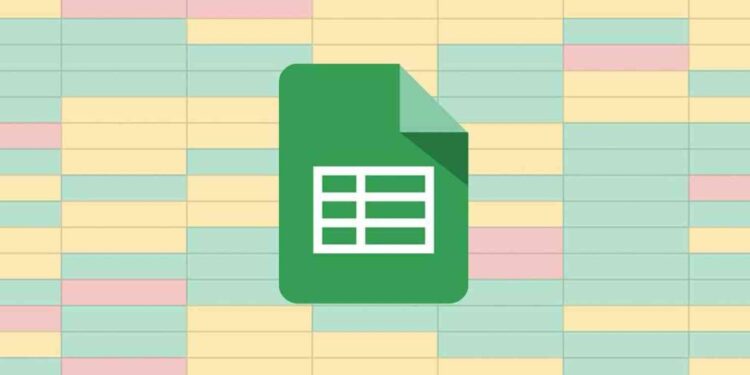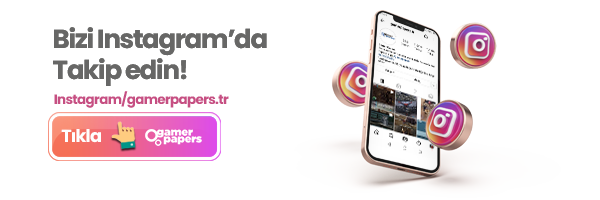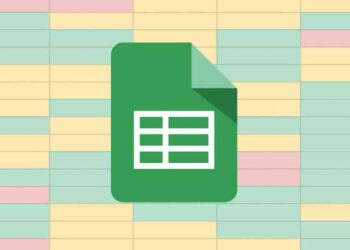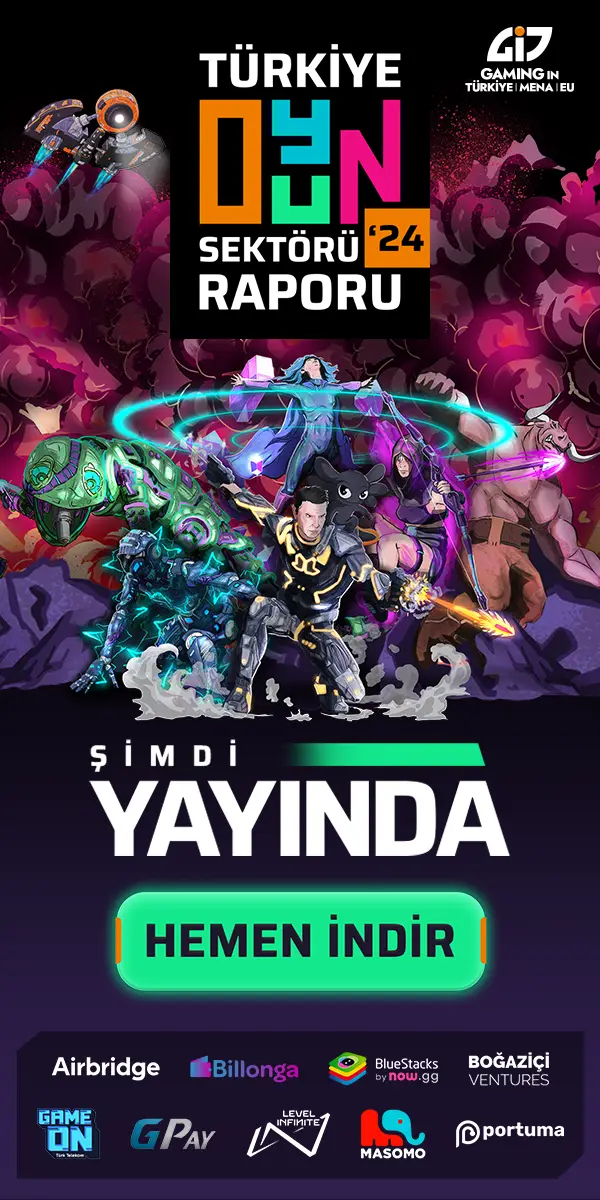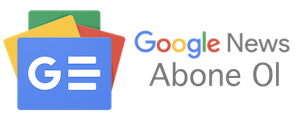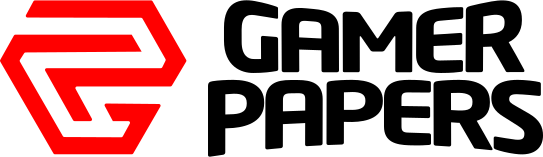İçindekiler
Google E-Tablolar, Microsoft Excel‘e eşdeğer olan web tabanlı bir elektronik tablo uygulamasıdır. E-Tablolar’ı (veya bu konuda Excel’i) hiç kullanmadıysanız, başlamak için yardıma ihtiyacınız olabilir. Bu başlangıç kılavuzunda size Google E-Tablolar’ı kullanmayı göstereceğiz. Sayfa eklemekten veri girmeye ve biçimlendirmeye kadar, Google E-Tablolar’ı kullanmaya başlamak için ihtiyacınız olan temel bilgileri burada bulabilirsiniz.
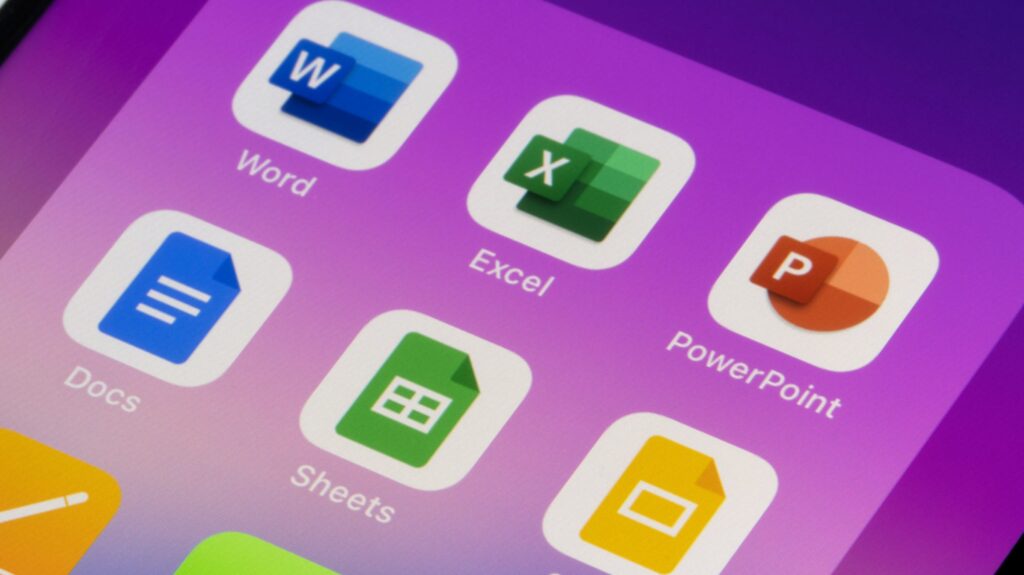
Google E-Tablolar Nasıl Kullanılır?
Başlangıç
Google E-Tablolar ana sayfasına geldiğinizde , Google hesabınızla oturum açın. Daha sonra sayfaları içeren bir çalışma kitabı açacaksınız.
- Projenize hızlı bir başlangıç yapmak istiyorsanız üstten bir şablon seçebilirsiniz. Bütçe, program ve zaman çizelgesi gibi seçenekleri göreceksiniz.
Boş bir çalışma kitabıyla başlamayı tercih ederseniz, sol üstteki Boş’u seçin.
- Çalışma kitabı açıldığında yapılacak ilk şey onu adlandırmaktır. Varsayılan olarak ad, sol üstte göreceğiniz “Adsız e-tablo”dur. Bu metni seçin, kendinizinkini girin ve kaydetmek için Enter veya Return tuşuna basın.
Bir şablonla başlarsanız, bunun yerine adını görürsünüz. Bu adı saklayabilir veya seçip kendi metninizi girebilirsiniz.
- Google E-Tablolar’da yaptığınız her şey otomatik olarak kaydedilir; Kaydet düğmesine basma konusunda endişelenmenize gerek yoktur.
Sayfanızda yaptığınız her değişiklikle, son düzenlemenin zamanlamasını ve sayfanızın Drive’a kaydedildiğini belirten kısa bir mesajı en üstte görürsünüz.
- İstediğiniz zaman ana Google E-Tablolar ekranına dönmek için, sol üst köşede, çalışma kitabınızın adının yanında bulunan Google E-Tablolar logosunu seçin. Daha sonra oluşturduğunuz tüm çalışma kitaplarını bir listede göreceksiniz. Açmak için birini seçin.
Çalışma Kitabına Sayfa Ekleme
Çalışma kitabınızın altında elektronik tablo sekmelerini göreceksiniz. Bu, birden çok sayfa oluşturmanıza ve hepsini aynı çalışma kitabında tutmanıza olanak tanır. Varsayılan olarak, her birinin adı Sayfa1, Sayfa2 vb. şeklindedir, ancak oluşturduğunuz herhangi bir sayfayı daha anlamlı bir şeyle yeniden adlandırabilir ve ona bir renk verebilirsiniz.
- Yeni bir sayfa eklemek için sol alttaki Artı işaretini seçin.
- Yeni sayfa sağda görüntülendiğinde, onu yeniden adlandırabilirsiniz. Varsayılan sayfa adına çift tıklayın veya adın sağındaki Oku seçin ve menüden Yeniden Adlandır’ı seçin.
- Yeni sayfa adını girin ve Enter veya Return tuşuna basın.
- Sayfanızın sekmesine bir renk uygulamak için menüyü de kullanabilirsiniz. Bu, belirli sayfaları bir bakışta tespit etmek için kullanışlıdır.
Adın yanındaki Oku seçin, imlecinizi Rengi değiştir seçeneğine getirin ve kullanmak istediğiniz rengi seçin.
- Çalışma kitabınızda en fazla 200 sayfa oluşturabilirsiniz. Farklı bir sayfaya geçmek için alttaki sekmeyi seçmeniz yeterlidir.
Alt kısımdaki sekmeleri dolduran çok sayıda sayfanız olduğunda, bunlar arasında gezinmek için sağ altta görüntülenen Okları kullanabilirsiniz.
Google E-Tablolar’a Veri Girme
Çalışma kitabınızı ve sayfalarınızı ayarladıktan sonra verilerinizi girmeye başlayabilirsiniz.
- Elektronik tablonuza veri girmek, bir hücreyi seçmek, hücreyi yazmak ve Enter veya Return tuşuna basmak kadar basittir.
Hücrenin vurgulandığını görecek ve onu aktif hücre yapacaksınız. İçeriği hücrenin kendisinde görmenin yanı sıra, onu en üstteki Formül çubuğunda göreceksiniz.
- Sayfanıza veri girmenin başka bir yolu, onu başka bir yerden yapıştırmaktır. Eklemek istediğiniz metin veya sayıları içeren bir notunuz, raporunuz veya başka bir öğeniz olabilir.
Bu konumdan kopyalayın, Google E-Tablolar’da verileri istediğiniz hücreyi seçin ve yapıştırmak için aşağıdakilerden birini yapın:
- Menüden Düzenle > Yapıştır’ı seçin.
- Sağ tıklayın ve Yapıştır’ı seçin .
- Windows’ta Ctrl + V veya Mac’te Command + V klavye kısayolunu kullanın.
Ayrıca Düzenle ve Kısayol menülerinde Özel Yapıştır seçeneğini de göreceksiniz. Bu, birkaç gelişmiş seçenekle birlikte değerleri, biçimlendirmeyi veya formülleri yapıştırmanıza olanak tanır.
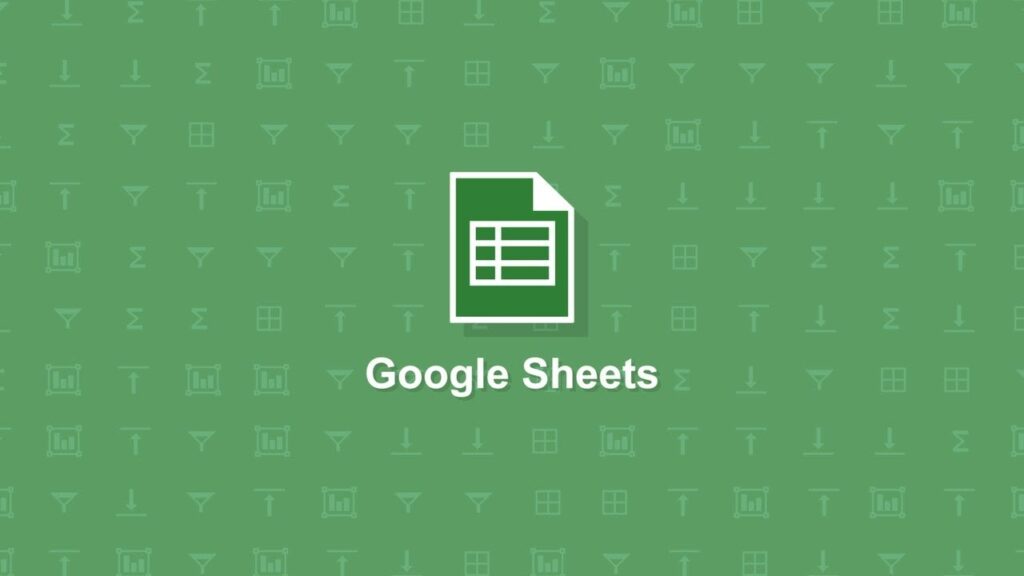
Verilerinizi Biçimlendirme
Kendinizi Google E-Tablolar verilerinizle yaparken bulacağınız bir işlem, onu biçimlendirmektir. Bu, bir sayıyı para birimi olarak biçimlendirmekten, metni öne çıkarmak için kalın uygulamaya kadar uzanır.
- Biçimlendirmek istediğiniz verileri içeren bir hücre veya hücre aralığı seçin. Bir aralık seçmek için, onları vurgulamak için imlecinizi hücreler arasında sürükleyin.
- Ya Biçim menüsünü açın ya da sayfanın üst kısmındaki kullanışlı araç çubuğundan yararlanın.
- Kullanmak istediğiniz formatı seçin, veri güncellemenizi hemen göreceksiniz.
- Doğrudan araç çubuğundan sayı, yazı tipi veya hücre biçimlendirmesi arasından seçim yapabilirsiniz. Açıklamasının ekran ipucunu görmek için imlecinizi bir araç çubuğu düğmesinin üzerine getirin.
Temel Hesaplamalar Yapmak
Bir elektronik tablo uygulamasının ana özelliği, hesaplama yapma yeteneğidir. Google E-Tablolar size doğrudan araç çubuğunda toplam, ortalama ve sayım gibi bir avuç yaygın hesaplama sunar.
- Hesaplamak istediğiniz hücreleri seçin. Not: Bazı işlevler ve formüller için, önce bir hücre grubunu seçmek yerine sonucu istediğiniz hücreyi seçecek ve formülü orada oluşturacaksınız.
- Araç çubuğundaki İşlevler açılır okunu seçin ve yukarıdan bir hesaplama seçin. Burada, Sum işlevini kullanarak toplam değerlerimizi ekleyeceğiz.
- Formül sayfanızda göründüğünde, hesaplama için hücreleri onaylayın ve Enter veya Return tuşuna basın.
- Formül sonucu, seçili hücrelerimizin altında görüntülenir. Bu hücreyi seçerseniz formülü formül çubuğunda görürsünüz.
- Formüllerle kullanım için ek hesaplamalar ve eylemler için Fonksiyonlar açılır menüsündeki diğer seçenekleri inceleyebilirsiniz.
Menü Seçeneklerini Keşfetme
Yeni bir Google E-Tablolar kullanıcısı olarak, menüdeki sekmeleri ve her birinin sunduklarını incelemek için biraz zaman ayırmak isteyebilirsiniz. Buraya kadar edit ve format menülerinden bahsettik ama gördüğünüz gibi dahası var.
Dosya : e-posta, paylaşım, içe aktarma, ayarlar ve yazdırma
Düzenleme : kopyala, yapıştır, özel yapıştır, sil, geri al ve yinele
Görünüm : Kılavuz çizgilerini veya formül çubuğunu gösterin, sütunları veya satırları dondurun ve sütunları veya satırları gruplayın.
Ekle : Hücreler, sütunlar, satırlar, çizelgeler, resimler, bağlantılar ve yorumlar ekleyin.
Biçim : Sayıları, metni, hizalamayı ve kaydırmayı biçimlendirin ve koşullu biçimlendirme uygulayın.
Veri : Veri doğrulamasını sıralayın, filtreleyin, koruyun ve kullanın.
Araçlar : yazım, otomatik tamamlama, bildirim kuralları ve erişilebilirlik
Uzantılar : Eklentileri alın, yönetin ve erişin.
Yardım : Menülerde arama yapın, yardım alın, bir işlev listesini görüntüleyin ve klavye kısayollarına bakın.
Ayrıca , başkalarıyla ortak çalışmayı planlıyorsanız kullanabileceğiniz Google E-Tablonuzun sağ üst kısmında Yorum ve Paylaş düğmelerini de göreceksiniz. Google hesabınıza Profil simgenizle de erişebilirsiniz.
Google E-Tablolar’da burada gördüğünüzden çok daha fazlası var. Ancak bu başlangıç kılavuzu, Google E-Tablolar’ın nasıl kullanılacağına ilişkin temel bilgilerle iyi bir başlangıç yapmanızı sağlayacaktır.
Daha Fazla Teknoloji Haberi İçin;
- Instagram Reels Paylaşım Saatleri 2022!
- Zoom’da Kendi Sesinizi Nasıl Kapatabilirsiniz?
- Bilgisayarınızın Oyun Performansını Artırmak İçin 5 Yöntem!
- Steam Deck’e Klavye Ve Fare Nasıl Bağlanır?
- Microsoft DirectStorage Nedir? DirectStorage Gereksinimleri Neler?
- BIOS Nedir? Ne İşe Yarar? Ayarları Nasıl Yapılır?
- Google Drive Özellikleri Nelerdir? 2022
- Samsung Akıllı TV’de Uygulamalar Nasıl Güncellenir?
- WhatsApp Mesajları Android’den iPhone’a Nasıl Aktarılır?
- Netflix Siyah Ekran Sorunu Nasıl Çözülür? 2022