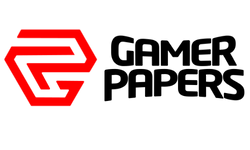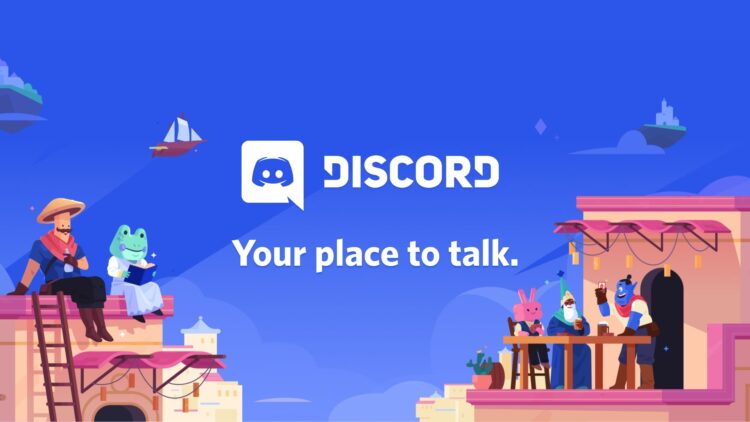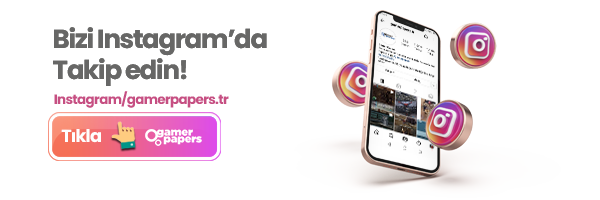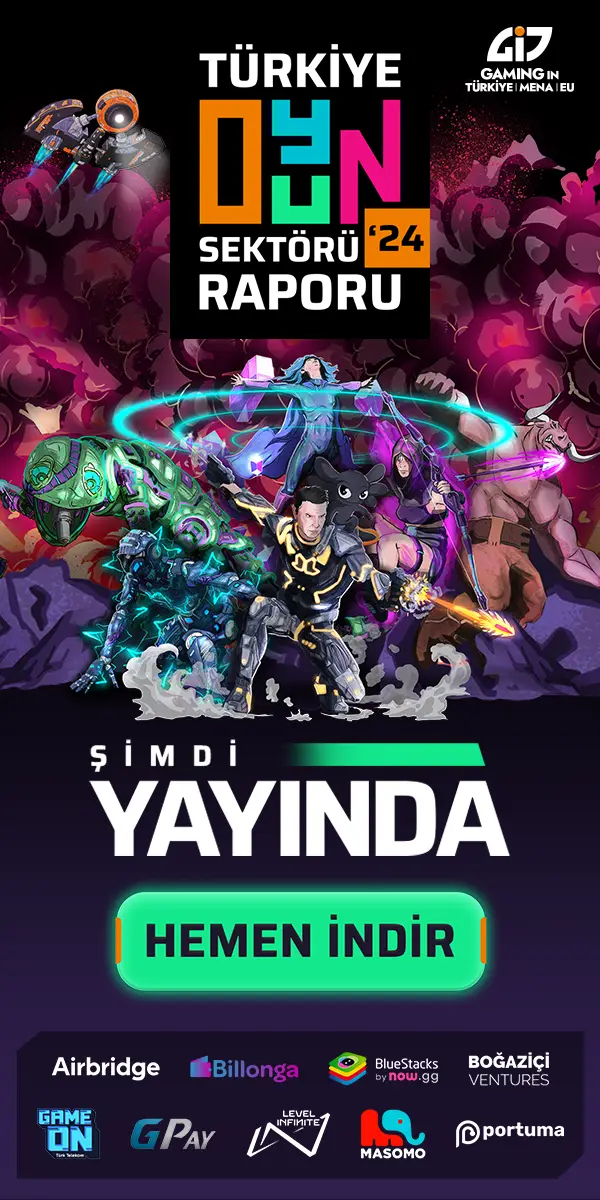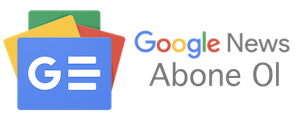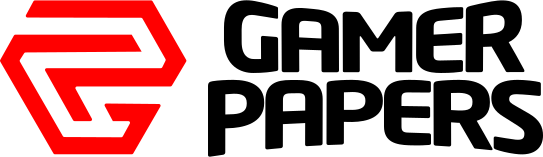İçindekiler
Discord, TeamSpeak, IRC ve Skype’ın kullanımını kolay ve tek bir sosyal platformda akıllıca birleştirerek hızla dünya çapında popüler oldu. Ekip çalışması gerektiren oyunlarda iletişim kurmak için kullanılan bir platformken kısa sürede daha da gelişti. Discord deneyiminizi iyileştirmek için sunulan Discord Yayıncı moduna hep beraber göz atalım.
Discord Yayıncı Modu Nedir?
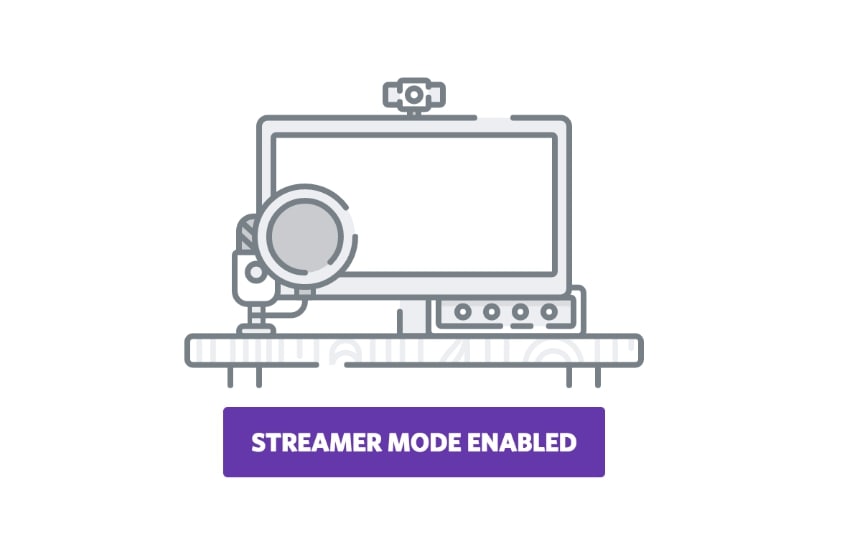
Yayıncı modu, etkinleştirildiğinde izleyicilerinizin neler görebileceğini değiştirebildiğiniz bir güvenlik özelliğidir. Bu özellik, bazı izleyiciler tarafından kötüye kullanılabilecek özel mesajları veya bildirimlerin yayınlanmasını engeller. Yani, kişisel bilgileri gizleyerek yayıncıların yayın sırasında Discord’u sonuna kadar kullanmasına ve hatta herhangi bir kişisel bilgi vermeden Discord sunucunuza girmenize izin verir.
Discord Yayıncı Modu Nasıl Açılır?
Öncellikle Discord’un yayıncı modunu etkinleştirmeden önce yayın yazılımını Discord ile entegre etmeniz gerekir. Bunun için aşağıdaki adımları takip edin.
- Discord’a girin ve genellikle kanalların altında bulunan pencerenin altındaki Kullanıcı Ayarları menüsüne (dişli çark simgesi) tıklayın.
- Tıkladıktan sonra sol taraftaki seçeneklerden Bağlantılar sekmesine basın.
- Ardından, Sunucu Ayarları’na girin.
- Entegrasyonlar menüsüne tıklayın.
- Discord hesabınızı senkronize etmek istediğiniz platformu seçin(Youtube, Twitch).
- Belirlenen platformun yanındaki Senkronizasyon kutusunu işaretleyin.
OBS ve XSplit Uygulamalarını Etkinleştirin
Yayın yapıyorsanız muhtemelen Open Broadcasting Software (OBS) veya benzeri bir uygulamayı kullanıyorsunuzdur. OBS, Discord ile sorunsuz bir şekilde bütünleşen ücretsiz bir yayın kitidir. OBS’ye bağlandıktan sonra, ayarları özelleştirme, Discord sohbetinizin ve sesli iletişiminizin akışına izin verme gibi seçeneklere sahip olacaksınız.
Bunu yapmak için, kullanmayı planladığınız uygulamayı indirip yüklemeniz yeterlidir. Uygulamayı indirmeyi tamamladıktan sonra OBS, Discord uygulamanıza erişmek istediğini size bildirecektir. Bildiriyi onaylayladıktan sonra OBS aktif hale gelecektir. Eğer OBS size sınırlı gelirse Xsplit gibi diğer uygulamaları da kullanabilirsiniz.
Discord’u, yayın uygulamanızla (OBS) senkronize ettikten sonra Discord Yayıncı Modun’u etkinleştirmek için:
- İlk olarak, Kullanıcı Ayarları moduna gidin.
- Yayıncı Modu sekmesini bulun.
- Ardından, Yayıncı Modu bölümünde Yayıncı Modunu Etkinleştir seçeneğini işaretleyin.
OBS veya benzeri bir uygulama kullanıyorsanız ‘Otomatik Olarak Etkinleştir/Devre Dışı Bırak’ seçeneğini seçebilir ve böylece uygulama başlatıldığında otomatik olarak etkinleştirilir.
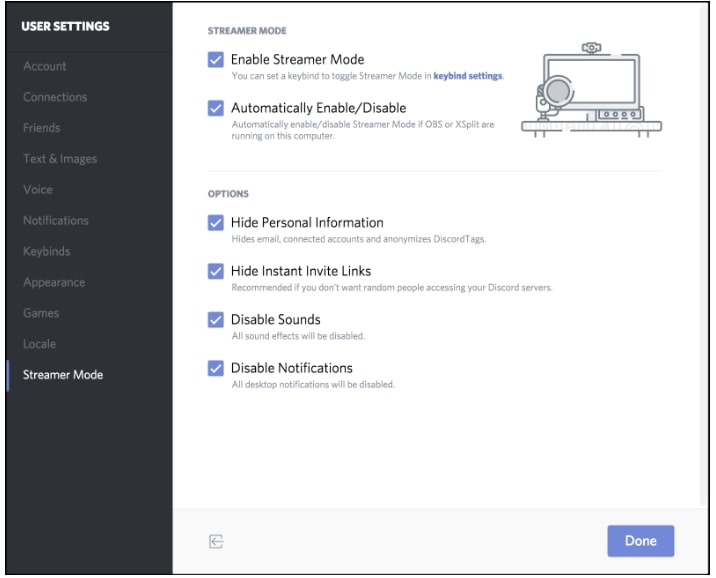
Discord Yayıncı Modu Ne İşe Yarar?
Discord Yayıncı modunun tam olarak ne işe yaradığına ve hangi bilgileri gizlediğine bir göz atalım.
- Kişisel Bilgiler: Discord, e-posta adreslerini, “bağlı hesaplar” bölümünü (örn. YouTube/XBOX aracılığıyla Discord sunucunuza bağlı hesaplar, arkadaşınızın hesaplarında bırakmış olabileceğiniz notlar) gizler. Aynı zamanda, Discord kullanıcılarının ayrıştırıcılarını da gizler.
- Davet Bağlantıları: Bu ayarın etkinleştirilmesi, oluşturduğunuz tüm davet bağlantılarını gizleyecektir. Akışınızı izleyen rastgele kullanıcıların gizli Discord sunucunuza katılmak için davet kodunu da kullanmasını engeller.
- Tüm istemci seslerini kapatır: Bu ayar, mesaj bildirimleri, Discord kanalınıza giren kullanıcılar ve oluşabilecek diğer bildirim sesleri dahil olmak üzere discord istemcisinden gelen istenmeyen sesleri engeller.
- Bildirim açılır pencereler: Son olarak, Discord istemcisinin kendisinden gelen tüm bildirimleri engelleyebilirsiniz. Bu özellik, internette rastgele kullanıcılarla paylaşmak istemediğiniz kişisel bilgileri yayınlayabilecek özel bildirimlerin yanlışlıkla gösterilmesini durdurur.
Discord Yayıncı Modu Gözükmüyor Çözümü 2021
Yayıncı Modu, bazen görünmeyebilir veya çalışmayabilir. Bu sorunu gidermek için adımları yöntemleri deneyebilirsiniz.
- Ayarlar > Oyunlar’a gidin ve “Çalışmakta olan oyunu durum mesajı olarak görüntüle”yi kapatın.
- Yayıncı modunu devre dışı bırakın ve tekrar etkinleştirin.
- Discord’u yeniden yükleyin, akış platformunu ve araç takımlarını yeniden bağlayın.