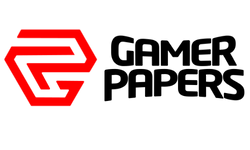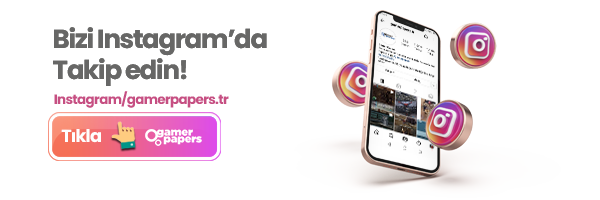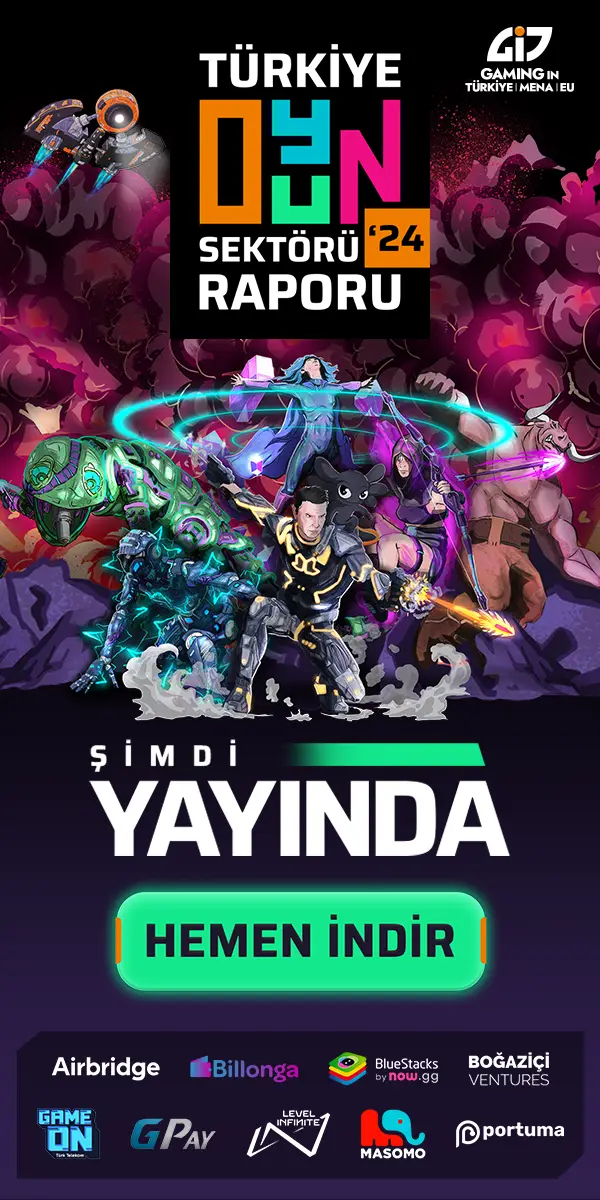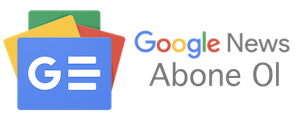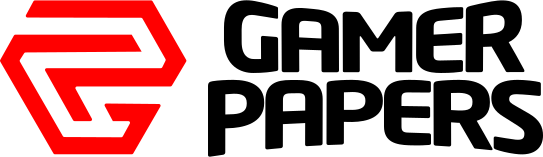İçindekiler
Ekim ayında Google Pixel 6‘da ilk kez göründükten sonra, Android 12 şimdi diğer Android cihazlara düzenli olarak dağıtılıyor. Yenilenmiş bir bildirim gölgesi ve geliştirilmiş gizlilik kontrolleri ile tamamlanan modern ve şık bir yeniden tasarım ile Android’in yıllardır tanık olduğu en önemli güncellemelerden birini temsil ediyor. Sadece bu değil, temel özellikleri, temel deneyiminizi çeşitli şekillerde geliştirecek bir dizi hoş dokunuşu gizler. Bu yazımızda, cihazınızdan en iyi şekilde yararlanmanıza yardımcı olacak tüm ana Android 12 ipuçlarını ve püf noktalarını sizler için derledik.
Android 12 İpuçları Ve Püf Noktaları
Telefonunuzu Tek Elle Kullanın
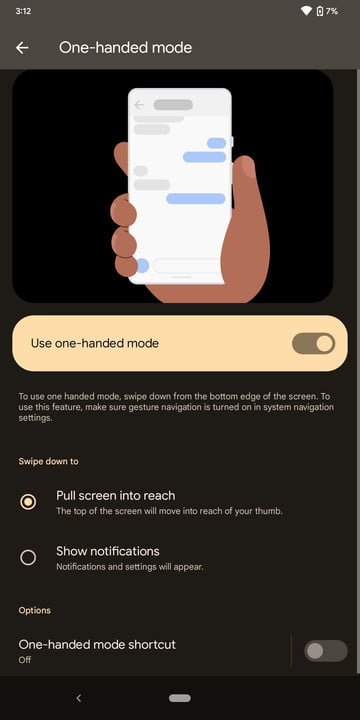
Telefonunu tek elle kullanmayı sevenler veya aramızdaki çoklu görevlerden herhangi biri için Google, Android 12’ye yeni tek el modunu tanıttı. Bunu nasıl etkinleştireceğiniz aşağıda açıklanmıştır:
- Ayarlar > Sistem > Hareketler > Tek elle mod seçeneğine gidin.
- Tek elle modunu kullan’ı seçin. Tek elle mod için bir zaman aşımı ayarlamak veya uygulamalar arasında geçiş yaptığınızda çıkmak üzere ayarlamak gibi ayarları burada da yapabilirsiniz.
- Tek elle modunu etkinleştirmek için ekranın altından aşağı kaydırın.
- Tek el modundan çıkmak için, zaman aşımı süresinin dolmasını bekleyebilir (bunu ayarladıysanız) veya yukarı kaydırarak kısa ekranı geçebilirsiniz. Tek elle kullanım modundan çıkmak için telefonunuzu kilitleyebilir veya yatay moda dönebilirsiniz.
Material You İle Telefonunuzun Temasını Seçin
Muhtemelen Android 12’nin yeni özelliği Material You’dur. Bu, duvar kağıdı seçiminize göre telefonunuzun kullanıcı arayüzü ve simgelerinin renk düzenini değiştirir. Etkisi oldukça incedir, ancak cihazınızın arayüzünü ve düzenini daha fazla estetik birlik ile sağlarken, verdiği titreşimi değiştirmeye de yardımcı olur. Materyal Android 12’ye güncellenen herhangi bir cihazda varsayılan olarak etkinleştirilmiş olmanız gerekir. Ancak, aşağıdakileri yaparak mevcut duvar kağıdınızı değiştirebilir ve telefonunuzun arayüzünü nasıl etkileyeceğini araştırabilirsiniz.
- Ayarlar > Duvar kağıdı ve stil seçeneğine gidin. Alternatif olarak, telefonunuzun ana ekranında herhangi bir giriş alanına uzun dokunun ve ardından Duvar kağıdı ve stil öğesini seçin.
- Ana ekranınız için farklı bir arka plan seçmek istiyorsanız Duvar kağıdını değiştir’i seçin. Önceden ayarlanmış duvar kağıtları farklı kategorilere göre ayrılırken, Fotoğraflarım’ı seçerek kendi fotoğraflarınızdan da seçim yapabilirsiniz.
- Bir duvar kağıdına karar verdikten sonra, Duvar Kağıdı renkleri ve Temel renkler arasında seçim yapabilirsiniz . Kullandığınız Malzemenin büyük kısmı burada yatıyor: Duvar Kağıdı Renkleri’ni seçerseniz, telefonunuz duvar kağıdınızın renk düzenine göre belirli metin ve arka planların renklerini değiştirir.
Tersine, Temel Renkler’i seçerseniz, arayüz temel renk şemalarına göre renklendirilecek ve duvar kağıdı seçiminizle çok az ilgisi olacaktır.
- Ayarlar > Duvar Kağıdı ve stil’de yapabileceğiniz diğer bir şey de Temalı Simgeleri etkinleştirmektir. Bunu açarsanız, ana ekranınızdaki ve başka yerlerdeki simgeler duvar kağıdınıza göre renklendirilir veya gölgelenir.
Şu anda bu özellik yalnızca birinci taraf Google uygulamalarıyla çalışabilir, ancak üçüncü taraf uygulamalara yönelik güncellemeler gelecekte uyumluluğu artıracaktır.
Ana Ekranınızın Düzenini Yeniden Düzenleyin
Android 12 tarafından sunulan bir başka güzel tasarım ince ayarı, uygulamaların telefonunuzun ana ekranında nasıl düzenlendiğini değiştirme yeteneğidir. Temel olarak, ana ekranınızın her sayfasında daha az ancak daha büyük uygulama simgelerinin bulunmasıyla sonuçlanan daha küçük ızgaralarla farklı ızgaralar arasında seçim yapabilirsiniz.
- Ayarlar > Duvar kağıdı ve stiller > Uygulama kılavuzu seçeneğine gidin.
- Kullanmak istediğiniz uygulama kılavuzunu seçin. Varsayılan 5 x 5’tir, ancak 4 x 4, 4 x 5, 3 x 3 ve 2 x 2 arasından seçim yapabilirsiniz. Yukarıda bahsedildiği gibi, daha küçük ızgaralar, ana ekranınızda daha az ancak daha büyük uygulama simgelerinin görünmesine neden olur. Sonuç olarak, belirli uygulamalara ulaşmak için ana ekranınızda daha fazla sayfada gezinmeniz gerekecek.
Widget’larınızı Süsleyin
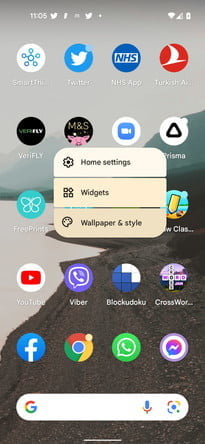
Android, ana ekran widget’larını moda olmadan önce sunuyordu. Bununla birlikte, Android 12, güzel bir yeniden tasarım ve bunları çeşitli şekillerde özelleştirme yeteneği de dahil olmak üzere, widget’ları için bazı önemli revizyonlar sunar.
- Telefonunuzun ana ekranında herhangi bir boş alana uzun dokunun, ardından Widget’lar’a dokunun.
- Widget eklemek istediğiniz birini bulana kadar uygulamalarınızda gezinin.
- İstediğiniz widget’ı seçip basılı tutun ve ardından ana ekranınızda istediğiniz konuma sürükleyin.
- Bir widget düzenlenebiliyorsa, widget’a dokunup basılı tuttuğunuzda düzenleme simgesini (kalem gibi görünür) görürsünüz. Saat uygulaması/widget’ı durumunda, düzenle simgesine dokunmak farklı saat yüzleri arasından seçim yapmanızı sağlar.
Gizliliğinizin Kontrolünü Elinize Alın
Google, gizlilik söz konusu olduğunda kusursuz bir itibara sahip olmayabilir, ancak Android 12, teknoloji devinin Pixel ve diğer Android cihazlarını daha özel hale getirme konusunda uzun bir yol kat ettiğini görüyor. Özellikle, Android 12, artık mikrofon ve kamera erişimini küresel olarak kapatabilen (hiçbir uygulamanın bunları kullanamayacağı anlamına gelir) kullanıcılar için mevcut olan gizlilik kontrollerinin yelpazesini genişletir.
Artık yapabileceğiniz diğer bir şey de tüm izinlerinizi kontrol etmek için yeni Gizlilik Panosuna gitmek. Hangi uygulamalara hangi izinlerin verildiğini görmek için Ayarlar > Gizlilik > Gizlilik panosuna gidin. Bir Samsung Galaxy kullanıyorsanız, Gizlilik Panosu’na İzin Kullanım Geçmişi adı verilir, bu nedenle bunun yerine Ayarlar > Gizlilik’te buna dikkat edin.
Mikrofon ve kamera erişim kontrollerini doğrudan Hızlı Ayarlarınıza nasıl ekleyeceğiniz aşağıda açıklanmıştır.
- Hızlı ayarlar menüsünü ortaya çıkarmak için ana ekranın üstünden aşağı kaydırın. Düzenleme düğmesini ortaya çıkarmak için tekrar aşağı kaydırın (kalem gibi görünüyor). Seçin.
- Aşağı kaydırın ve kamera erişimi ve mikrofon erişimi için düğmeleri bulun. Bunları Hızlı Ayarlar paneline sürükleyip bırakın. Değişikliklerinizi kaydetmek için oku seçin. Artık tüm uygulamalarınız için kamera ve/veya mikrofon erişimini kapatmak için Hızlı Ayarlar menüsüne gidebilirsiniz.
Diğer Teknoloji Yazılarımız
- Instagram Nick İsim Önerileri Karşınızda
- Instagram Post Saatleri 2022
- Instagram Filtreleri Nasıl Oluşturulur?
- Instagram Kullanıcı Adı Nasıl Değiştirilir? 2022
- Instagram Fotoğraf Düzenleme Taktikleri Neler? 2022
- TikTok Instagram Hesabı Ekleme Nasıl Yapılır? 2022
- Pinterest Business Hesabı Nasıl Oluşturulur?
- Pinterest Hesap Bulma Rehberi
- Pinterest Fotoğraf İndirme 2022
- Bilgisayara Android İşletim Sistemi Kurma Rehberi 2022
- ThrottleStop Nedir, Ne İşe Yarar, Nasıl Kullanılır?
- Throttlestop CPU Not Supported Hatası Nasıl Çözülür?
- En İyi Apple iPhone 13 Ekran Koruyucuları