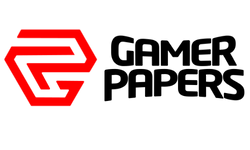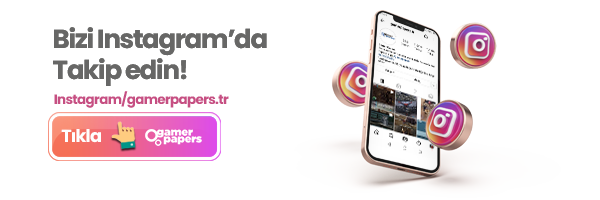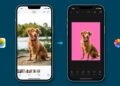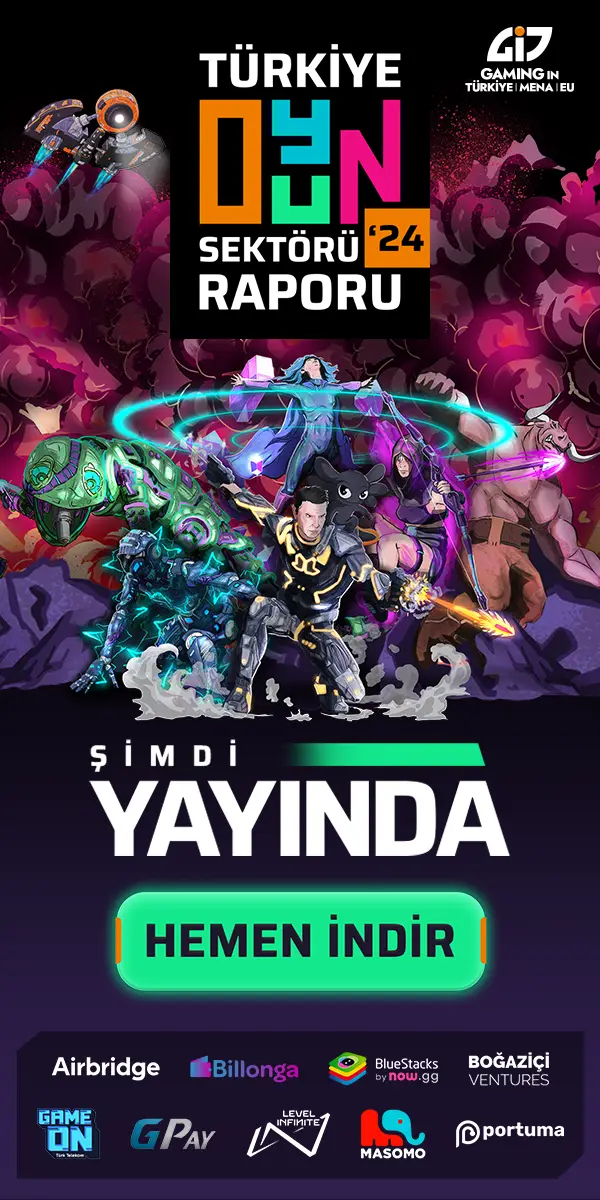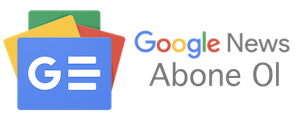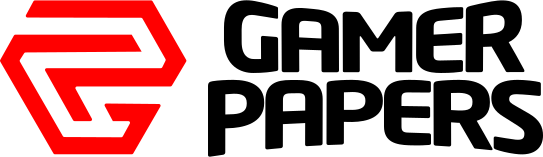Sanal toplantınız için hazırlanırken Windows 11 bilgisayarınızdaki kameranın çalışmadığını fark ettiğinizi hayal edin. Windows 11, kameraları otomatik olarak algılama ve yapılandırma konusunda oldukça verimli olsa da, zaman zaman sorun ve hatalarla karşılaşabilir. Neyse ki, kamerayla ilgili bu tür sorunları çözmek Windows’ta çok zor değil.
Uyumluluk sorunlarından hasarlı veya arızalı sürücülere kadar kameranın Windows 11 PC’nizde çalışmayı durdurmasının birkaç nedeni olabilir. Bazı durumlarda, ilgili kamera izinlerinin olmaması da bu tür sorunlara yol açabilir. Nedeni ne olursa olsun, bu kılavuz, Windows 11’de çalışmayan web kamerası sorununa yönelik olası tüm çözümlerde size yol gösterecektir. O halde, bir göz atalım.

Windows 11 Kamera Sorunu Nasıl Çözülür? 2023
Web Kameranızın Uyumlu Olup Olmadığını Kontrol Edin
Herhangi bir sorun giderme adımına geçmeden önce, özellikle eski bir modelse, web kameranızın Windows 11 ile uyumlu olup olmadığını kontrol etmek iyi bir fikirdir. Bu bilgiyi genellikle web kamerasının belgelerinde veya üreticinin web sitesinde bulabilirsiniz.
Bilgisayarınızı Yeniden Başlatın
Web kameranızla ilgili sorunlara neden olan tek seferlik bir aksaklıksa, bilgisayarınızı yeniden başlatmanız yardımcı olacaktır. Bunu yapmak için Başlat simgesine sağ tıklayın ve ‘Kapat veya oturumu kapat’ > Yeniden Başlat’ı seçin. Bilgisayarınız yeniden başlatıldıktan sonra, sorunun hala orada olup olmadığını kontrol edin.
Kamera Sorun Gidericisini Çalıştırın
Windows, sistemle ilgili sorunları tanılamak ve düzeltmek için bir dizi sorun giderici sunar. Bu durumda, kamera sorun gidericisini çalıştırmak yardımcı olabilir. İşte aynı adımlar.
- Arama menüsünü açmak için Windows Key + S tuşlarına basın, sorun giderme ayarları yazın ve Enter tuşuna basın.
- Diğer sorun gidericilere gidin.
- Kameranın yanındaki Çalıştır düğmesine tıklayın ve aracı çalıştırmak için ekrandaki talimatları izleyin.
Bağlantıyı Kontrol Edin
Harici bir web kamerası kullanıyorsanız, düzgün bağlandığından emin olun. Sorunun arızalı bir USB bağlantı noktasıyla ilgili olmadığından emin olmak için farklı bir USB bağlantı noktasına geçmeyi de deneyebilirsiniz. Ayrıca, PC’nizde veya harici web kameranızda fiziksel bir açma/kapama anahtarı varsa, onu da kontrol ettiğinizden emin olun.
Kamerayı yeniden bağlamak yardımcı olmazsa, donanım değişiklikleri için bilgisayarınızı taramayı deneyebilirsiniz. Bunu yapmak için şu adımları kullanın:
- Arama menüsünü açmak için Windows tuşu + S tuşlarına basın. Kutuya aygıt yöneticisi yazın ve Enter’a basın.
- Üst kısımdaki ‘Donanım değişikliklerini tara’ simgesini tıklayın.
İzinleri Kontrol Edin
Ardından, Windows’ta uygulama izinlerini gözden geçirmeli ve kullanmaya çalıştığınız uygulamanın kamerayı kullanmasına izin verildiğinden emin olmalısınız . Bunu nasıl yapacağınız aşağıda açıklanmıştır.
- Ayarlar uygulamasını başlatmak için Windows tuşu + I tuşlarına basın. Gizlilik ve güvenlik sekmesinde, sağ bölmeden Kamera seçeneğini tıklayın.
- Kamera erişiminin yanındaki anahtarı etkinleştirin.
- Kullanmaya çalıştığınız uygulamanın kamera erişimine sahip olduğundan emin olun.
Antivirüsü Devre Dışı Bırakın
Bazı virüsten koruma yazılımları, uygulamaların Windows’ta kameraya erişmesini engelleyen bir gizlilik ayarı içerir. Bu olasılığı kontrol etmek için antivirüsünüzü anlık olarak devre dışı bırakabilirsiniz. Bu, kameranın tekrar çalışmasını sağlarsa, virüsten koruma programınızın ayarlarına girmeli ve oradan kamera erişimine izin vermelisiniz.
Kamerayı Aygıt Yöneticisinden Yeniden Etkinleştirin
Birkaç kullanıcı, kamera sürücüsünü devre dışı bırakıp tekrar etkinleştirerek Windows’taki kamera sorunlarını çözdüğünü bildirdi. Ayrıca deneyebilirsiniz.
- Görev çubuğundaki arama simgesine tıklayın, aygıt yöneticisi yazın ve Enter’a basın.
- Kameraları genişletin, web kameranıza sağ tıklayın ve Cihazı devre dışı bırak’ı seçin.
- Web kamerasına tekrar sağ tıklayın ve Cihazı etkinleştir’i seçin.