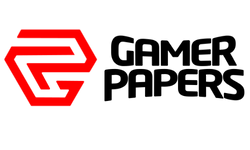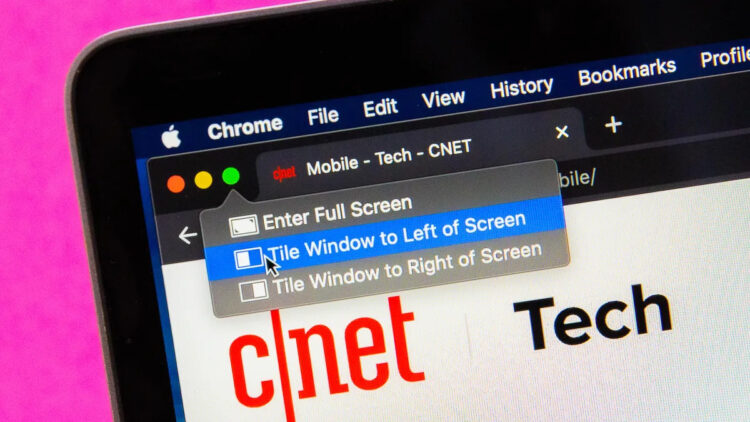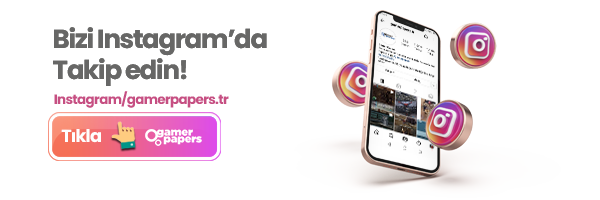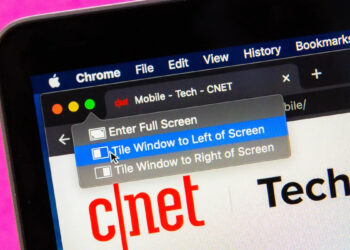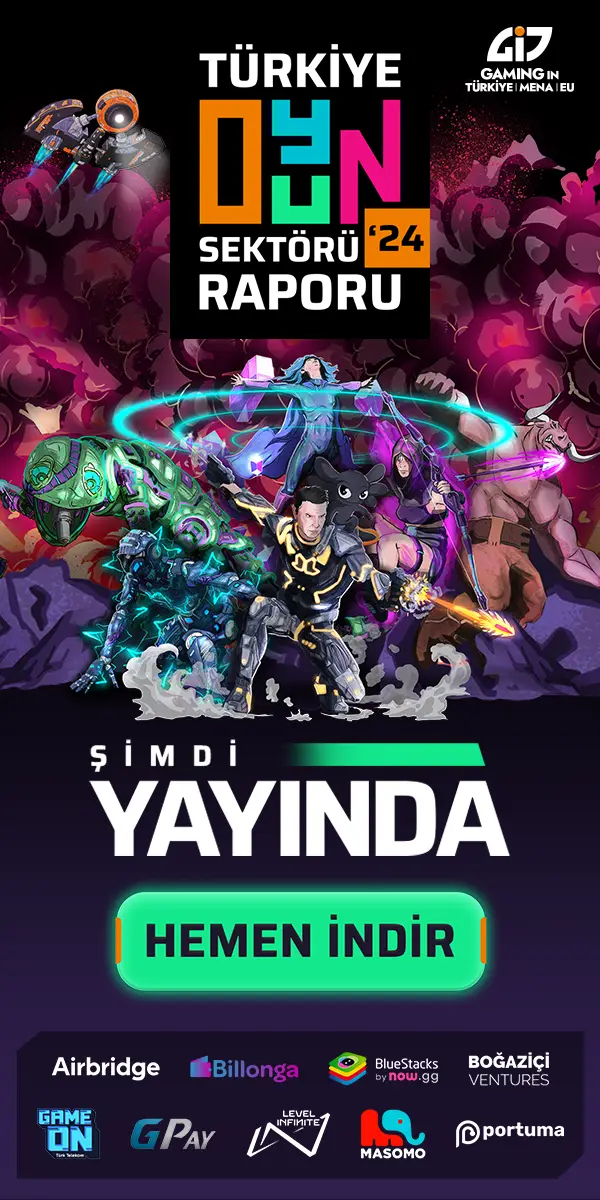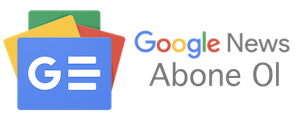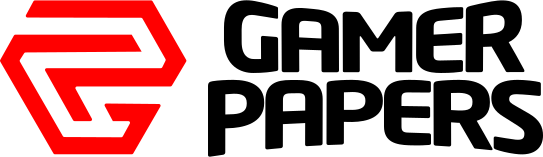İçindekiler
Her şey birbirine karışmadan tek bir ekranda birden çok sekme görmek istediğinizde, bölünmüş ekrana dönün. Bölünmüş ekranlar, her biri kendi bilgi grubuna sahip iki veya daha fazla bölüme sahip olmanızı sağlar. Bu bölümler, ikinci bir ekrana sahip olmadan daha verimli çalışmanızı ve daha fazla bilgi görmenizi sağlar.
macOS‘in daha yeni sürümlerinde, güncellenmiş bir Mac‘e sahip herkesin kullanabileceği, Bölünmüş Görünüm adı verilen çok kolay bir bölünmüş ekran modu vardır. Bu yazımızda, sisteminizden en iyi şekilde yararlanmak için Mac’te Bölünmüş Görünüm’ü (Split View) nasıl kullanacağınızı öğreteceğiz.

Mac Bilgisayarınızda Bölünmüş Görünüm (Split View) Nasıl Kullanılır?
- Bölünmüş ekran düzeninde eşleştirmek istediğiniz iki veya daha fazla pencere açarak başlayın: tarayıcı pencereleri, uygulamalar, belgeler – ne isterseniz. İlk pencerenizi seçin ve sol üst köşesine bakarak üç renkli nokta bulun: kırmızı, sarı ve yeşil. Bunlar pencereyi kontrol eder.
- İmleci Yeşil noktanın üzerine getirirseniz, iki küçük “genişletme” oku gösterir. Bu Yeşil noktayı basılı tutun ve bir seçenekler listesi görünür: Tam ekrana girin , Pencereyi ekranın soluna döşeyin ve Pencereyi ekranın sağına döşeyin. İkinci veya üçüncü seçeneği seçin, pencere ekranınızın o bölümünü dolduracaktır.
- Bölünmüş Görünümünüzün yarısı tamamlandı. Ekranın bir yarısında ilk uygulamayı, diğer tarafında ise diğer açık pencerelerin küçük resimlerini göreceksiniz. Bölünmüş Görünüm modunda kullanmak istediğiniz diğer pencereyi seçin ve boşluğu dolduracak şekilde genişleyerek Bölünmüş Görünüm deneyimini tamamlayın. Birincil odağınızı gerektiği gibi değiştirmek için herhangi bir pencereye dokunabilirsiniz.
Bölünmüş Görünüm (Split View) Ayarı Nasıl Yapılır?
Bölünmüş Görünüm, ekranınızı eşit şekilde bölmek zorunda değildir. Ekranın her bir yarısını ayarlamak için Siyah ayırıcı çizgiyi tıklayıp basılı tutabilir ve sola veya sağa kaydırabilirsiniz. Bu, özellikle garip bir tasarıma sahip büyük bir web sayfasını görüntülemeye çalışıyorsanız veya büyük bir elektronik tablo için fazladan alana ihtiyacınız varsa kullanışlıdır. Örneğin, Apple’ın Fotoğrafları gibi bazı uygulamaların minimum genişliğe sahip olduğunu unutmayın, bu nedenle çubuğu çok fazla veya hiç ayarlayamayabilirsiniz.
Farklı taraflardaki pencereleri tercih ettiğinizi fark ederseniz, bir uygulamanın Başlık çubuğunu tıklayıp basılı tutun ve diğer tarafa sürükleyin. Pencereler otomatik olarak yer değiştirecektir.
Menülerinizin nereye gittiğinden emin değil misiniz? Bölünmüş Görünüm, menü çubuğunu (ve Dock’u) otomatik olarak gizler. İşaretçinizi ekranın üst kısmına getirmeniz yeterlidir; işaretçiniz kaldığında yeniden görünür ve Bölünmüş Görünüm’ü kullanırken her uygulamanın menüsüne erişmenizi sağlar.
Son olarak pencereler çok küçükse çözünürlüğünüzü ayarlayabilirsiniz.
Bölünmüş Görünüm modundan çıkmaya hazır olduğunuzda, her iki pencerede de Yeşil noktayı tıklayın veya Esc tuşuna basın. Bu, her iki pencereyi de orijinal durumuna döndürür ve Bölünmüş Görünüm’e girmeden önce yapmakta olduğunuz şeyi sürdürmenize olanak tanır.
Bölünmüş Görünüm (Split View) Seçenekleri Nelerdir?
Option (veya Alt) tuşunu basılı tutarsanız ve bir pencerenin sol üst köşesindeki Yeşil düğmeyi tıklarsanız, üç yeni seçenek elde edersiniz: Yakınlaştır, Pencereyi ekranın sol tarafına taşı ve Pencereyi ekranın sağ tarafına taşı.
Tam ekrana gir Dock ve menü çubuğunu gizlerken, Zoom bunları yerinde tutar. Bir pencereyi döşemek ve onu taşımak arasındaki fark benzerdir; döşemek, Dock’u ve menü çubuğunu gizlerken, taşımak gizlemez. Taşıma, Bölünmüş Görünüm’e de girmez — bir pencereyi ekranın herhangi bir tarafına taşıdığınızda hareket ettirilebilir siyah çubuk yoktur. İkinci bir uygulamayı da eşleştirmeniz gerekmez.
Son Teknoloji Yazılarımız
-
- Nvidia Sürücüleri Nasıl Geri Alınır?
- Fotoğraflar iPhone’dan iPhone’a Nasıl Aktarılır?
- iPhone Fotoğraf Albümü Nasıl Oluşturulur ve Paylaşılır?
- E-posta Hesabından Kısa Mesaj Nasıl Gönderilir?
- Amazon Müzik Hakkında Bilmeniz Gereken Her Şey
- PS5 Sesli Komut Kılavuzu: Nasıl Kurulur ve Sesli Komutların Tam Listesi