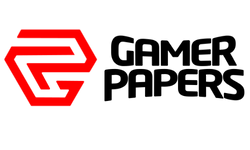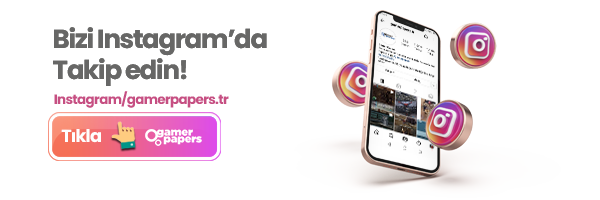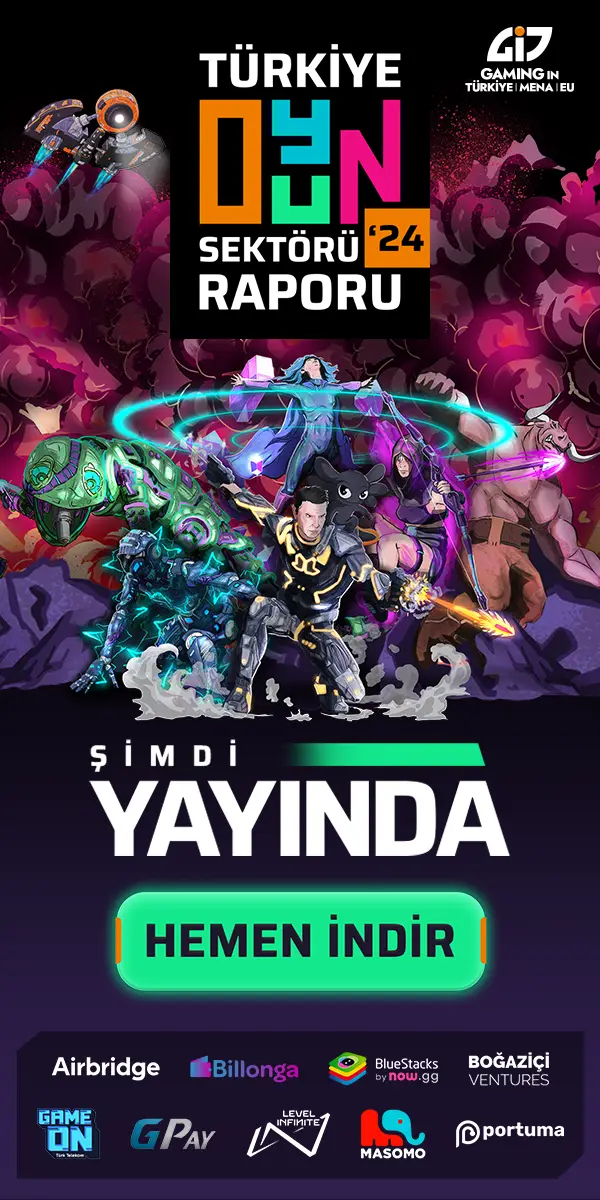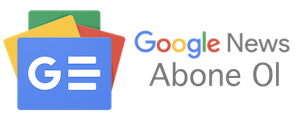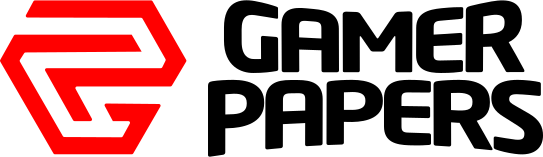İçindekiler
Ciddi bir konsol oyuncusuysanız ama aynı zamanda mobil oyunlar için bir Steam Deck‘iniz varsa veya istiyorsanız, ikisinin birlikte çalışıp çalışamayacağını merak ediyor olabilirsiniz. Steam Deck’e PS Plus oyunları nasıl yüklenir? Gelin birlikte bakalım!

Steam Deck’e PS Plus Nasıl Alınır ve PS Plus Oyunları Nasıl Yüklenir?
Bağlı bir klavye ve fare kullanıyorsanız bu adımlar çok daha kolay olacaktır, ancak bu tamamen gerekli değildir. İşte nereden başlayacağınız.
- Steam Destenizi başlatın. Açıldığında, yeni bir menü açılana kadar Güç düğmesini basılı tutun ve Masaüstü moduna geç’i seçin.
- Masaüstü Moduna girdikten sonra, sol alt köşeye bakın ve bir alışveriş çantasına benzeyen simgeyle birlikte Keşfet uygulamasını seçin.
- Keşfet uygulamasında arama işlevini kullanın ve “ProtonUp-Qt” öğesini arayın. Bu, aksi takdirde Steam Deck ile pek uyumlu olmayacak yazılımların yönetilmesine yardımcı olacak bir uygulamadır. Bulduğunuzda, Yükle menüsünü seçin ve Steam’i seçin.
Ardından Sürüm ekle’yi seçmeli ve şu anda en son sürüm olan Proton-6.21-GE-2’yi seçmelisiniz. Artık Yükle’yi seçmeye hazırsınız.
- ProtonUp-Qt’nin kurulumu tamamlandığında Discover uygulamasından çıkabilirsiniz. Şimdi PS Plus’ı alma zamanı. Steam Destenizde bu web sayfasını ziyaret edin ve PlayStation Plus uygulamasını indirme seçeneğini seçin . Bu, PS Plus için bir yükleyici indirmelidir.
- Şimdi Steam Deck’inizde son indirmelerinizi arayın, PS Plus yükleyicisini bulun ve Özellikler’i seçmek için sağ tıklayın. Uyumluluk sekmesine gidin, etkinleştirildiğinden emin olun ve Proton-6.21-GE-2 öğesini seçin.
Artık yükleyiciyi başlatabilir ve işini yapmasına izin verebilirsiniz. Kurulumdan sonra PlayStation Plus’ı Çalıştır seçeneği görürseniz , bu seçeneği her zaman devre dışı bırakın, aksi takdirde Steam Destenizi çökertir.
- Steam Kitaplığınıza gidin ve PS Plus uygulamasını arayın. Şu anda, her şeyin doğru şekilde çalışmasını sağlamak için benzer bir uygulamayı PS Plus’a dönüştürmemiz gereken Game Pass’e benzer bir durumumuz var. Bu durumda, PS Plus Yükleyici’yi bulun ve ardından Özellikler’i seçmek için sağ tıklayın.
Burada, uygulamayı istediğiniz şekilde yeniden adlandırabilirsiniz (muhtemelen “PS Plus” gibi bir şey), ancak hedefi de değiştirmeniz gerekecektir. Yükleyicinin Steam Destenize indirdiği dosyalar arasında PSPlusLauncher.exe dosyasını bulun ve Dosya konumunu kopyala öğesini seçin. Daha sonra yolu, Properties’in Target bölümüne yapıştırabilirsiniz. Başlangıç bölümüne tekrar yapıştırın, ancak “PSPlusLauncher.exe” metnini kesin.
- Şimdi çalıştırmak için yeni PS Plus uygulamanızı seçin. Her şey doğru çalışıyorsa (Özellikler bölümündeki dosya yolu ifadesini dikkatlice kontrol etmek isteyebilirsiniz), uygulama açılacak ve PlayStation Plus hesap bilgilerinizi girmek için Giriş’i seçebileceksiniz. Bazı kullanıcılar ilk başta oturum açamadı, ancak bunun olup olmadığını görmek için arka arkaya birkaç kez deneyin. PS Plus sonunda açılmalıdır.
- Yine, deneyiminiz oynadığınız oyunlara göre değişecektir, bunlardan bazıları Steam Deck ile pek uyumlu değildir (özellikle eski nesil oyunlar). Birçoğu, PS Plus uygulamasının bir güncellemeye ihtiyacı varsa, güncellemeyi uygulamak için yeniden yüklemeleri gerektiğini keşfetti, bu nedenle şu anda bazı garip durumlara hazırlıklı olun.
Daha Fazla Teknoloji Haberi İçin;
- Instagram Reels Paylaşım Saatleri 2022!
- Zoom’da Kendi Sesinizi Nasıl Kapatabilirsiniz?
- Bilgisayarınızın Oyun Performansını Artırmak İçin 5 Yöntem!
- Steam Deck’e Klavye Ve Fare Nasıl Bağlanır?
- Microsoft DirectStorage Nedir? DirectStorage Gereksinimleri Neler?
- BIOS Nedir? Ne İşe Yarar? Ayarları Nasıl Yapılır?
- Google Drive Özellikleri Nelerdir? 2022
- Samsung Akıllı TV’de Uygulamalar Nasıl Güncellenir?
- WhatsApp Mesajları Android’den iPhone’a Nasıl Aktarılır?
- Netflix Siyah Ekran Sorunu Nasıl Çözülür? 2022