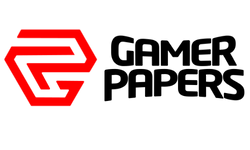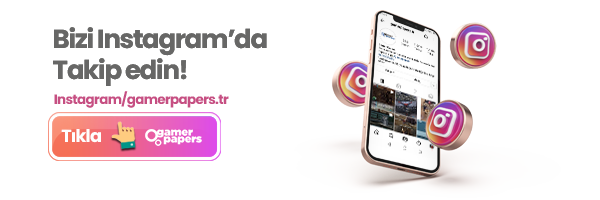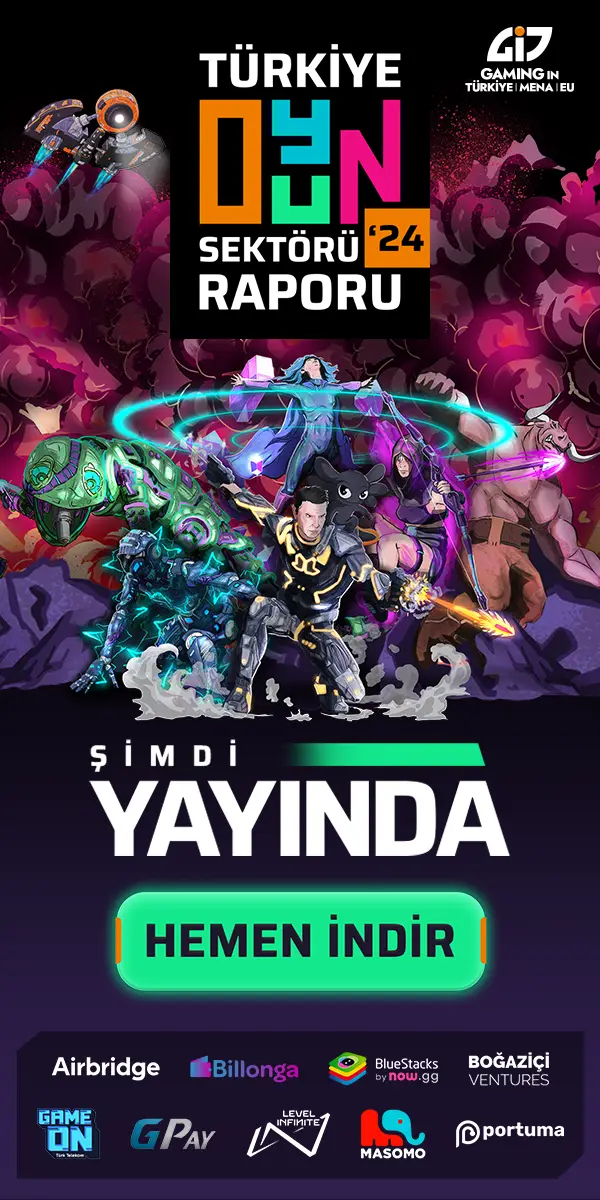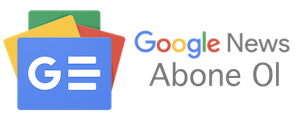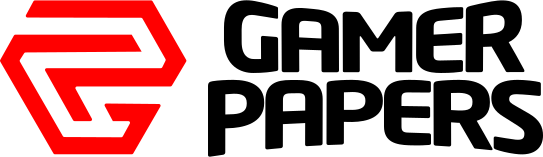İçindekiler
Apple‘ın modern iOS‘unun en havalı özelliklerinden biri Uygulama Kitaplığıdır. Neredeyse tüm uygulamaları önceden ayarlanmış kategoriler halinde düzenleyerek ana ekranı temizler. Bu şekilde, diğer her şey gizlenirken en çok kullandığınız uygulamaları gördüğünüz ilk ekrana taşıyabilirsiniz. Gruplandırılmış tüm uygulamalarınızı tek bir ekranda görmek için parmağınızı sola kaydırmanız yeterlidir. Ancak, belirli uygulamaları tek bir klasöre sıkıştırmanız gerekirse ne olur? Örneğin, merkezi bir konumda Microsoft Teams, Asana, Microsoft Word ve diğer birkaçına ihtiyacınız olabilir, ancak bunlar Uygulama Kitaplığı’na dağılmıştır. Elbette, hepsini ayrı ayrı ana ekrana sürükleyebilirsiniz, ancak bu sadece dağınıktır – ve dağınıklık istemezsiniz – temiz bir ana ekran istersiniz. İşte burada klasörler devreye giriyor. iPhone’da nasıl klasör oluşturulur? Gelin bakalım.
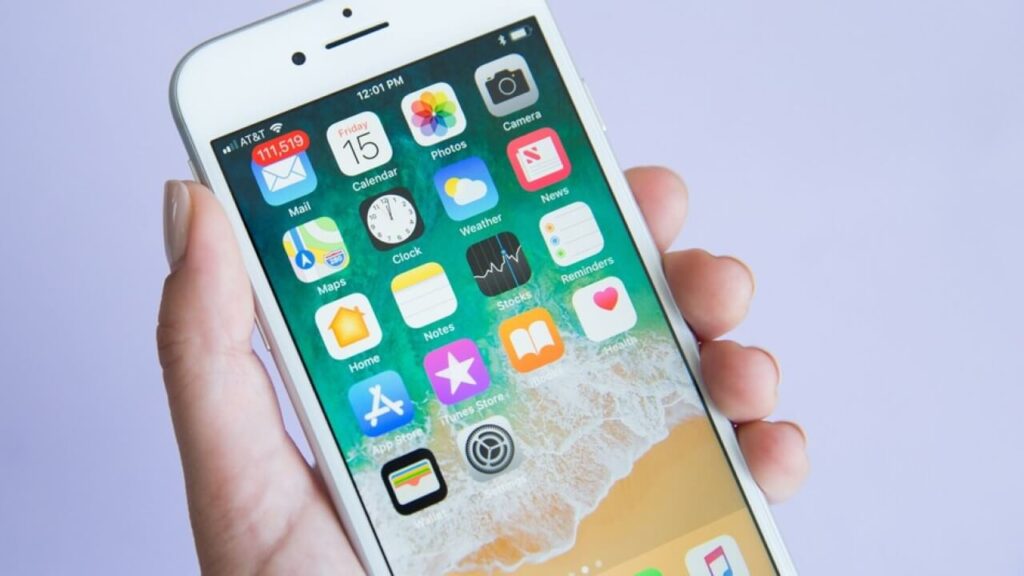
iPhone’da Nasıl Klasör Oluşturulur?
Bir Uygulamayı Ana Ekrana Taşıma
Bir klasöre atmak istediğiniz uygulamalar zaten ana ekranda değilse bu talimatları izleyin.
- Ana ekranda, Uygulama Kitaplığını yüklemek için parmağınızı Sola kaydırın.
- Taşımak istediğiniz uygulamayı bulun ve üzerine uzun basın. Ekranda bir açılır menü belirir.
Varsa Ana ekrana ekle’yi seçin ve iOS 15 bunu otomatik olarak ana ekrandaki bir sonraki uygun uygulama yuvasına ekler.
- Bu seçeneği görmüyorsanız, açılır menünün kaybolmasını ve diğer uygulamaların titremesini bekleyin; iOS, uygulamayı düzenleme modunda ana ekrana yerleştirecektir. Ardından uygulamayı sürükleyerek istediğiniz noktaya taşıyabilirsiniz.
- Ana Sayfa düğmesine basın veya Ana Sayfa düğmesi olmayan telefonlarda sağ üst köşedeki Bitti düğmesine dokunun.
Bir Uygulama Klasörü Oluşturun
Artık ana ekranınızda bulunan uygulamalarla, bunları özelleştirilmiş bir klasörde gruplayabilirsiniz. Bir klasör oluşturmak için yalnızca iki uygulamaya ihtiyacınız var.
- Klasör oluşturmak için eklemek istediğiniz uygulamaya uzun basın.
Açılır menünün kaybolmasını bekleyin. Uygulamanın sallandığını ve logosunun sol üst köşesinde bir “eksi” simgesi olduğunu göreceksiniz.
- Uygulama simgesini ikinci bir uygulama simgesinin üzerine sürükleyin. Neredeyse anında, ikinci uygulamanın içinde olduğu ekranda açık bir klasör belirir.
- Genellikle iOS, birlikte eşleştirdiğiniz uygulamalara dayalı olarak otomatik olarak bir etiket oluşturur, ancak bunu değiştirebilirsiniz.
İmleci görene kadar etiket adına dokunun ve farklı bir ad yazmak için klavyeyi kullanın.
- Ana ekrana dönmek için klasörün dışına dokunun.
- Ana Ekran düğmesi olmayan telefonlarda sağ üst köşedeki Bitti düğmesini tamamlamak için Ana Ekran düğmesine basın veya dokunun.
- Uzun bir basıp sürükleyerek yeni klasöre uygulama eklemeye (veya kaldırmaya) devam edebilirsiniz.
Bir Uygulama Klasörünü Silin
Ana ekranınızdaki klasörlerden bıktınız mı? Uygulamalarını Uygulama Kitaplığına geri gönderin. Bir uygulamayı klasörden veya ana ekrandan kaldırmak, onu Uygulama Kitaplığınızdan silmez.
- Bir açılır menü görünene kadar klasöre uzun basın ve menüde Klasörü kaldır’a dokunun.
- Klasör içindeki uygulamaların kaldırılmasını onaylamanızı isteyen bir istem görüntülenir. Ana Ekrandan Kaldır’a dokunun.