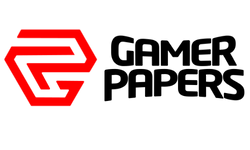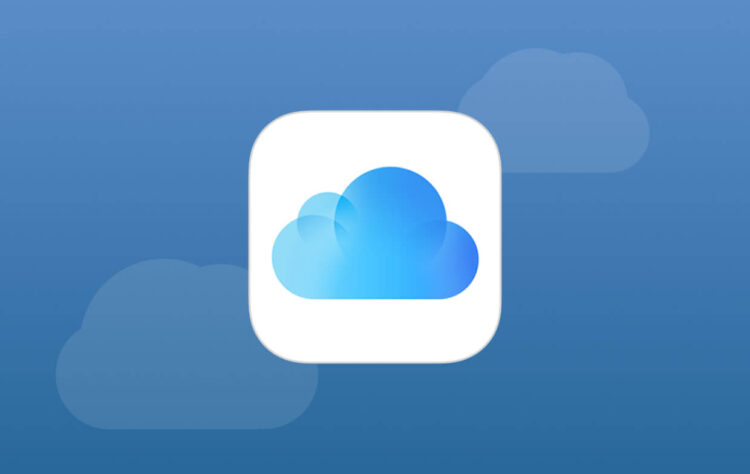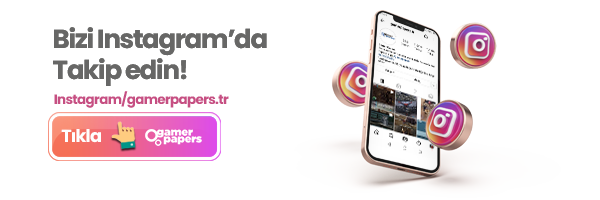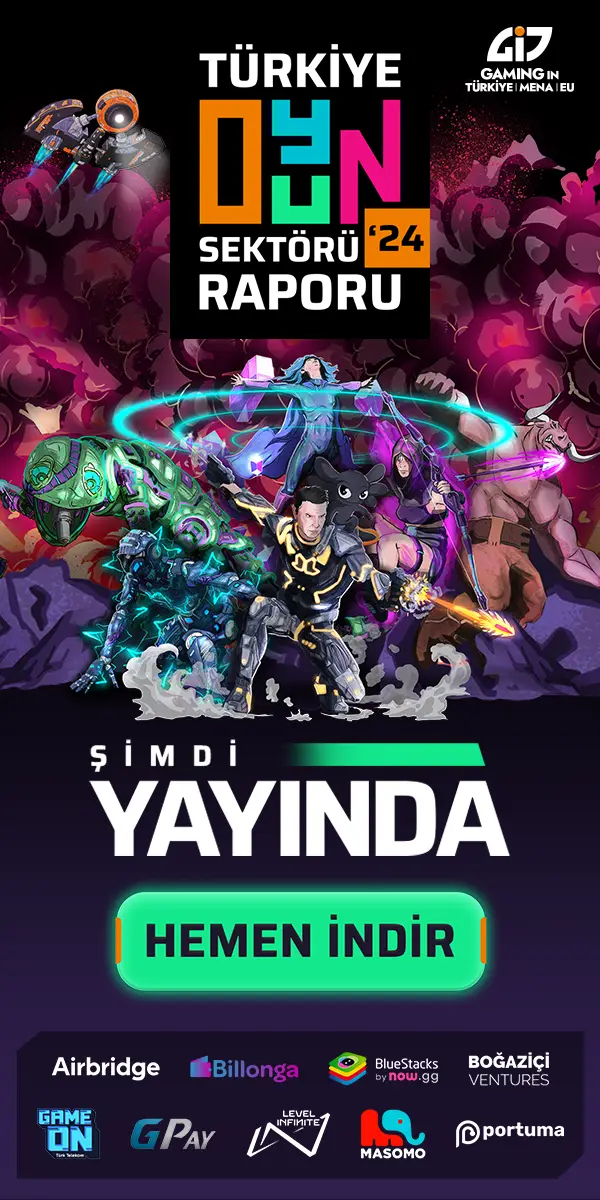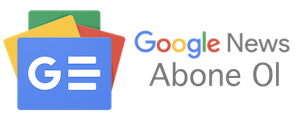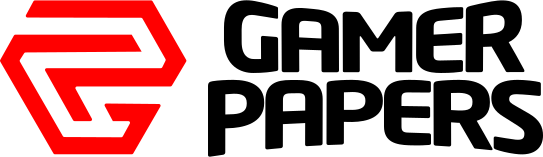İçindekiler
Apple‘ın iCloud Drive‘ı, şirketin iOS ekosisteminin en önemli avantajlarından birini gösteren bir özelliktir. iCloud Drive, belgeleri, dosyaları, klasörleri vb. Mac, iPhone ve iPad‘inizle senkronize eder ve bu platformlardan herhangi biri arasında istediğiniz zaman bunlara erişmenizi sağlar. Peki iCloud Drive nasıl kullanılır ve belgeleri tüm aygıtlarınızla nasıl senkronize edersiniz?
iCloud Drive Nasıl Kullanılır Ve Nasıl Senkronize Edilir? 2022
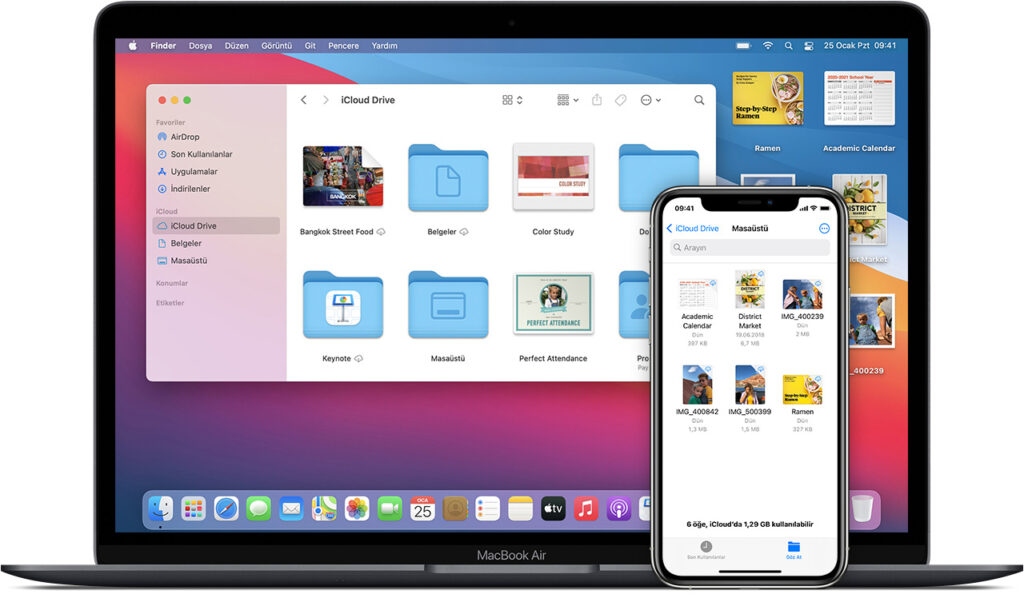
Mac ve iPhone için iCloud Drive’ı Kullanma
iCloud Drive, MacOS X 10.10 veya sonraki bir sürümünün yüklü olduğu Mac sistemleriyle uyumludur, iOS aygıtları ise iOS 8 veya sonraki bir sürümünü gerektirir. Bu arada Windows için iCloud, Windows 7 veya sonraki sürümleriyle çalışır.
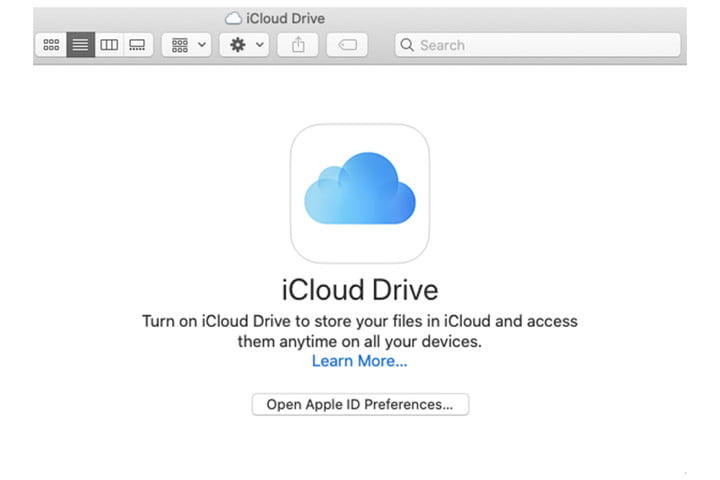
- iCloud Drive, yalnızca aygıtlarınızda Apple Kimliğinizle oturum açtığınızda çalışır. Mac’te Sistem Tercihleri aracılığıyla oturum açın ve ardından Oturum aç düğmesini seçin.
- Bir Finder penceresinde, iCloud Drive şimdi Sık Kullanılanlar bölümünün altında görünecektir. Bu örnekte, iki belgeyi (Microsoft Word ve PDF dosyaları) senkronize edeceğim. Bunları kopyalayıp iCloud Drive klasörüne yapıştırdım. Sürükleyip yapıştırırsanız, masaüstünüz gibi orijinal konumundan kaldıracaktır, bu nedenle orada kalmasını istiyorsanız kopyalayıp yapıştırın. Bulut sembolünün kaybolmasını bekleyin. Sembol hala mevcut olsa da dosya hala eşitlenme sürecindedir.
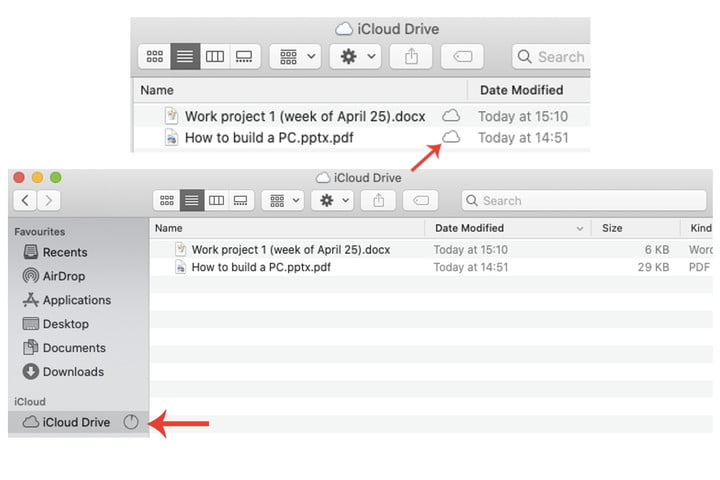
- iPhone’unuzda Dosyalar uygulamasını açın ve ardından Gözat öğesini seçin. Özellik açık değilse iCloud Drive’ı Aç düğmesini ve ardından gri iCloud Drive düğmesini seçin.
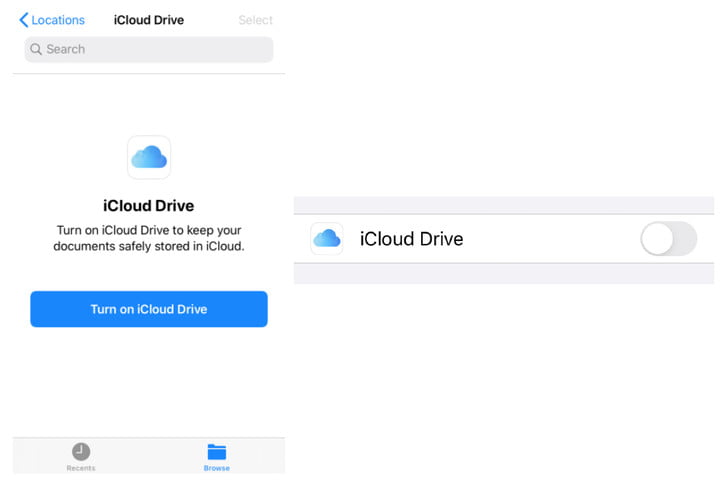
- Dosyalar uygulamasında, Konumlar bölümünde iCloud Drive’ı seçin. Mac’imdeki iCloud Drive klasörüne kopyalayıp yapıştırdığım iki belge artık iPhone’umda görünüyor. Bu dosyalar senkronize edildiğinde onları iOS cihazlarınızda görüntülemek için iCloud indirme düğmesini seçmeniz gerekir. Örneğin, bir Word belgesi olan ikinci dosyanın adının yanında mavi bir bulut simgesi bulunur.
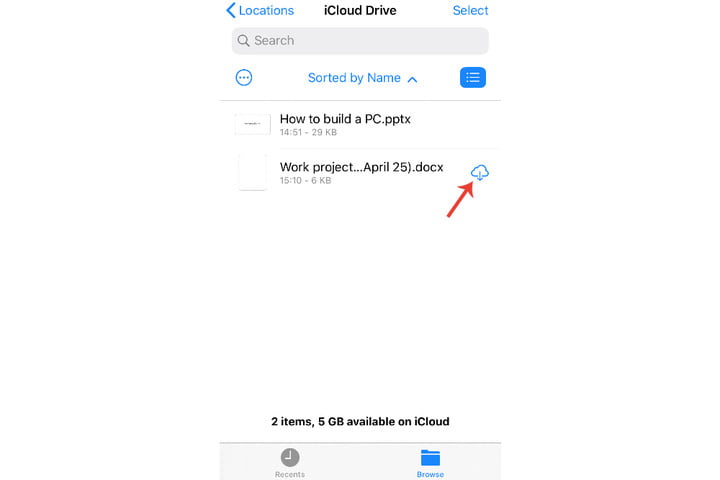
- iPhone’un iCloud Drive’ında belgelerinizi/dosyalarınızı optimize etmek ve yönetmek için kullanabileceğiniz bir dizi özelleştirme seçeneği vardır. Örneğin, yeni bir klasör oluşturabilir, ada, tarihe, boyuta, etiketlere ve daha fazlasına göre sıralayabilirsiniz.
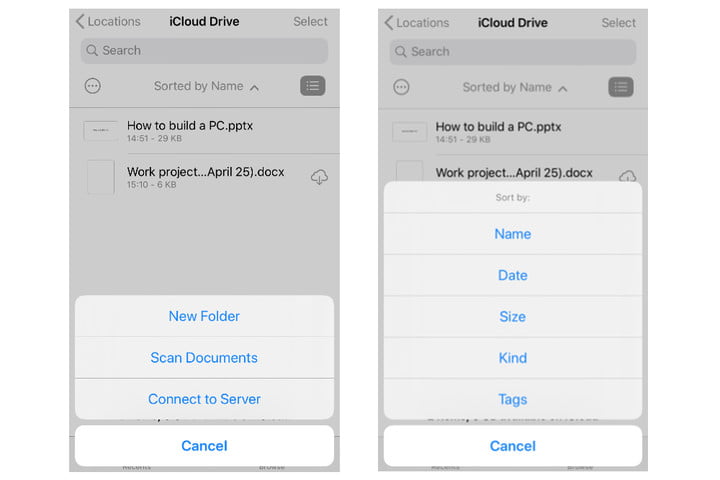
Masaüstü Ve Belge Dosyalarını iCloud Drive İle Senkronize Etme
Belge dosyalarının Apple aygıtlarınız arasında otomatik olarak senkronize edildiği bir yöntem kullanmayı tercih ederseniz, böyle bir özelliği etkinleştirme seçeneği vardır.
- Mac’inizde Sistem Tercihleri’ni seçin , Apple Kimliği’ni seçin ve ardından iCloud Drive alanındaki seçenekler düğmesini seçin. Masaüstü ve belgeler klasörlerini seçin. Dosyaları masaüstünüze ve Belgeler klasörünüze yerleştirmek için iCloud hesabınızı 5 GB’lik ücretsiz seçeneğin ötesinde bir katmana yükseltmeniz gerekirse, Apple sizi bu şekilde bilgilendirecektir.
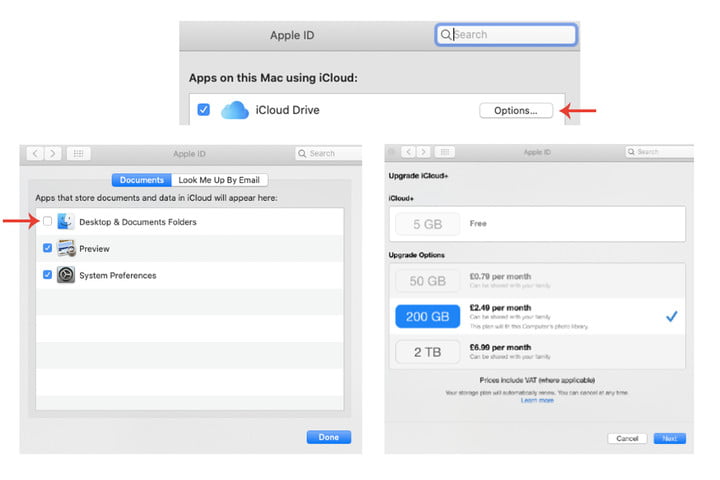
- Bitti’yi seçin , ardından masaüstünüzdeki tüm dosyalarınız ve Mac’inizdeki Belgeler klasörünüz eşitlenmeye başlar.
iCloud Drive İpuçları
- iCloud Drive hesabınızdaki her şeyin Mac’inize kaydedilmesini istiyorsanız Apple Kimliği bölümünde, Mac saklama alanını optimize et düğmesini seçin.

- Aygıtlarınız çevrimdışı olsa bile iCloud Drive dosyalarınıza erişebilirsiniz. Örneğin, seyahat ederken veya yalnızca Wi-Fi ya da etkin noktaya erişiminiz olmadığında belirli dosyaları görüntülemek ve düzenlemek isteyebilirsiniz. Dosyaları/belgeleri iPhone’unuzdan eş zamanladıysanız, ardından bir Mac’te iCloud Drive klasörünü tıklayın, Kontrol tuşuyla dosyayı seçin ve ardından Şimdi indir seçeneğini belirleyin. Benzer şekilde, belgeleri Mac’iniz aracılığıyla eş zamanladıysanız, iPhone’unuzda Dosyalar uygulamasını açın ve son olarak indirmek için dosyayı seçin. Bir dosyayı çevrimdışıyken herhangi bir şekilde değiştirirseniz, tekrar internete bağlandığınızda iCloud Drive’ınız bu belgeyi değişikliklerle günceller.
Diğer Teknoloji Yazılarımız
- Instagram Nick İsim Önerileri Karşınızda
- Instagram Post Saatleri 2022
- Instagram Filtreleri Nasıl Oluşturulur?
- Instagram Kullanıcı Adı Nasıl Değiştirilir? 2022
- Instagram Fotoğraf Düzenleme Taktikleri Neler? 2022
- TikTok Instagram Hesabı Ekleme Nasıl Yapılır? 2022
- Pinterest Business Hesabı Nasıl Oluşturulur?
- Pinterest Hesap Bulma Rehberi
- Pinterest Fotoğraf İndirme 2022
- Bilgisayara Android İşletim Sistemi Kurma Rehberi 2022
- ThrottleStop Nedir, Ne İşe Yarar, Nasıl Kullanılır?
- Throttlestop CPU Not Supported Hatası Nasıl Çözülür?
- En İyi Apple iPhone 13 Ekran Koruyucuları