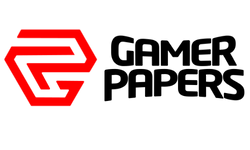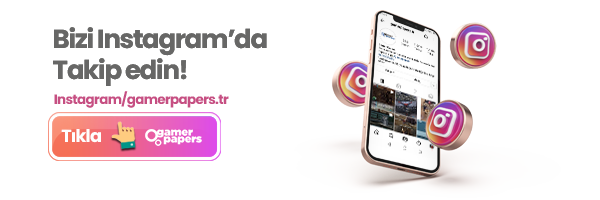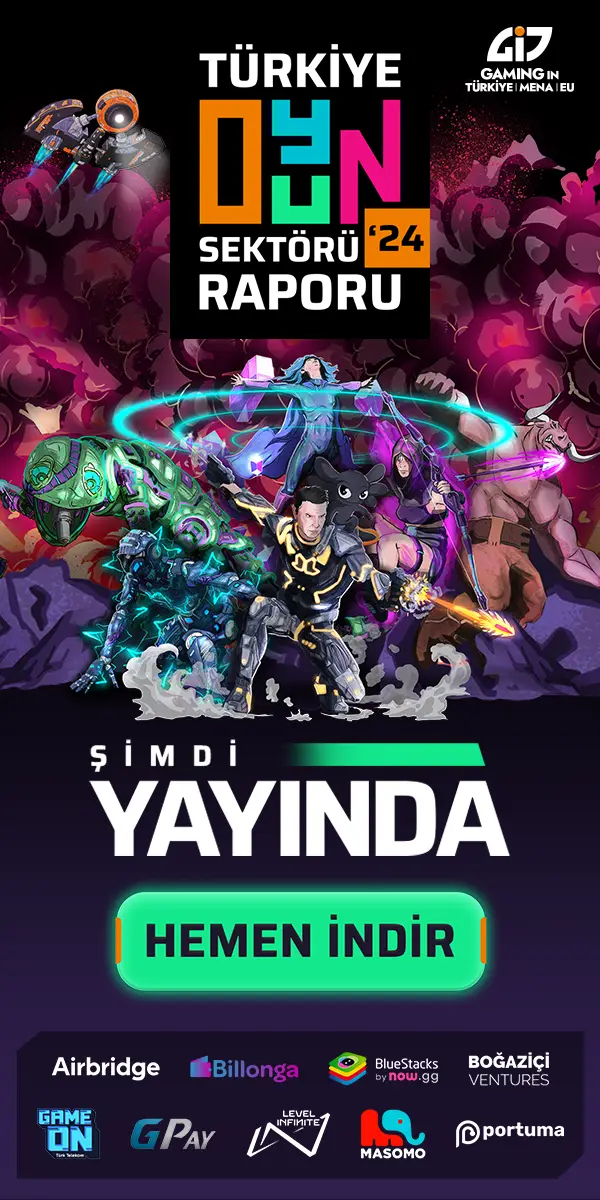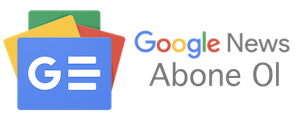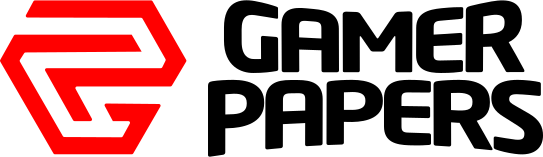İçindekiler
Dying Light 2 Stay Human bizi hayatta kalan son şehirlerden birine götürüyor. Ancak bu yeni oyunda bazı hatalar var. Oyuncular, grafiklerde düşük kaliteye, düşük FPS’e ve takılmalara, kelimenin tam anlamıyla bir oyunda istemeyeceğiniz her şeye sahip oluyorlar. Bu konuda ne yapacağınızı tam olarak bilmiyorsanız, doğru sayfaya geldiniz.
Dying Light 2 FPS Sorunu Nasıl Çözülür? FPS Düşüşü Nasıl Düzeltilir?
1. Bilgisayarınızın Donanımından Emin Olun
Windows ve oyun içi ayarları değiştirmeden önce, PC’nizde en azından gerekli minimum özelliklere sahip olduğunuzdan emin olmanız gerekir.
- 64 bit işlemci ve işletim sistemi gerekli işletim sistemi: Windows® 7
- İşlemci: Intel Core i3-9100 / AMD Ryzen 3 2300X
- RAM: 8 GB RAM
- Grafik kartı: NVIDIA® GeForce® GTX 1050 Ti / AMD Radeon™ RX 560 (4GB VRAM )
- Depolama alanı: 60 GB boş alan gerekli
Halihazırda sahip olduğunuz donanım gereksinimleri karşıladığında, düşük kare hızınızı iyileştirmek için aşağıdaki yöntemleri deneyebilirsiniz.
2. Oyun Güncellemelerinizi İndirin
Geliştiriciler, yeni bir oyunun yaşam döngüsünün başlarında, önemli performans etkileri ve hata düzeltmeleri içeren yamalar yayınlar. Bu nedenle, bir tanesini kaçırmamak için otomatik güncellemeleri etkinleştirin. Varsayılan olarak, otomatik güncelleme etkindir. Ancak bazen sizin durumunuz bu olmayabilir. Böylece , aşağıdaki talimatları izleyerek Steam veya Epic Games Launcher’da manuel olarak etkinleştirebilirsiniz.
Steam Güncelleme
- Steam istemcinizi açın. KÜTÜPHANE altında, oyun başlığınıza sağ tıklayın ve Özellikler’i seçin.
- GÜNCELLEMELER sekmesini seçin ve OTOMATİK GÜNCELLEMELER’den bu oyunu her zaman güncel tut ayarlarını seçin.
Epic Games Launcher Güncelleme
- Epic Games Başlatıcınızı açın. KÜTÜPHANE’de oyununuza gidin.
- Ayarlar menüsüne girmek için oyununuzun yanındaki dişli simgesine (üç nokta) tıklayın.
- Otomatik Güncelleme seçeneğinin açık olduğundan emin olun.
En son oyun güncellemelerine sahip olmak size en iyi performansı vermiyorsa, aşağıdaki bir sonraki düzeltmeyi denemelisiniz.
3. Arka Plan İşlemlerini Kapatın
Kaynak israfıyla bilinen belirli arka plan programları vardır. İşleri yavaşlatabilir ve bant genişliğinizi daraltabilirler; bu, çok oyunculu ve bağlantıya bağlı oyunlar için bir sorun olacaktır. Bunun olmasını önlemek için, bazı arka plan işlemlerini kapatmak için aşağıdaki adımları izleyin.
(Aşağıdaki ekran görüntüleri Windows 10’dan alınmıştır. Windows 11 çalıştırıyorsanız ekranınız biraz farklı görünecektir. Ancak atılan adımlar tamamen aynıdır. )
- Klavyenizde, Çalıştır kutusunu getirmek için Windows logosu + R tuşlarına aynı anda basın.
- Taskmgr yazın ve Enter’a basın.
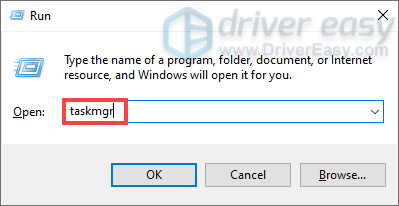
- Herhangi bir şeyin CPU veya RAM’inizin büyük parçalarını kullanıp kullanmadığını kontrol etmek için CPU veya Bellek sekmesine tıklayın (örneğin, düzinelerce sekmenin açık olduğu bir web tarayıcısı).
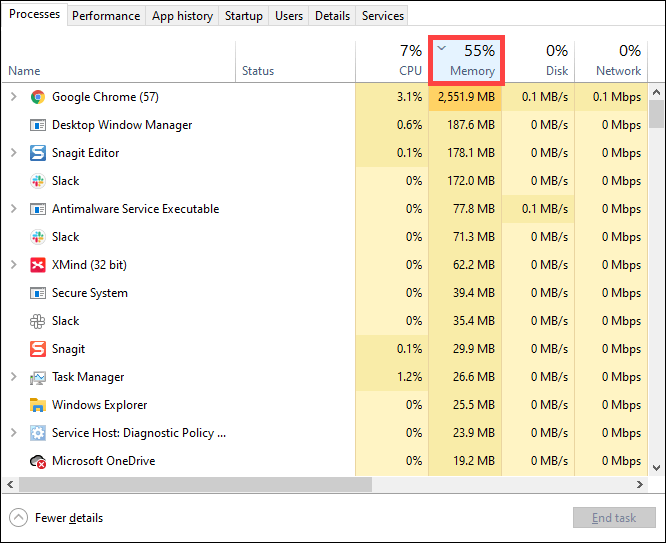
- Bilgisayar performansını etkileyebilecek programları veya işlemleri bulun, üzerine sağ tıklayın ve Görevi sonlandır öğesini seçin.
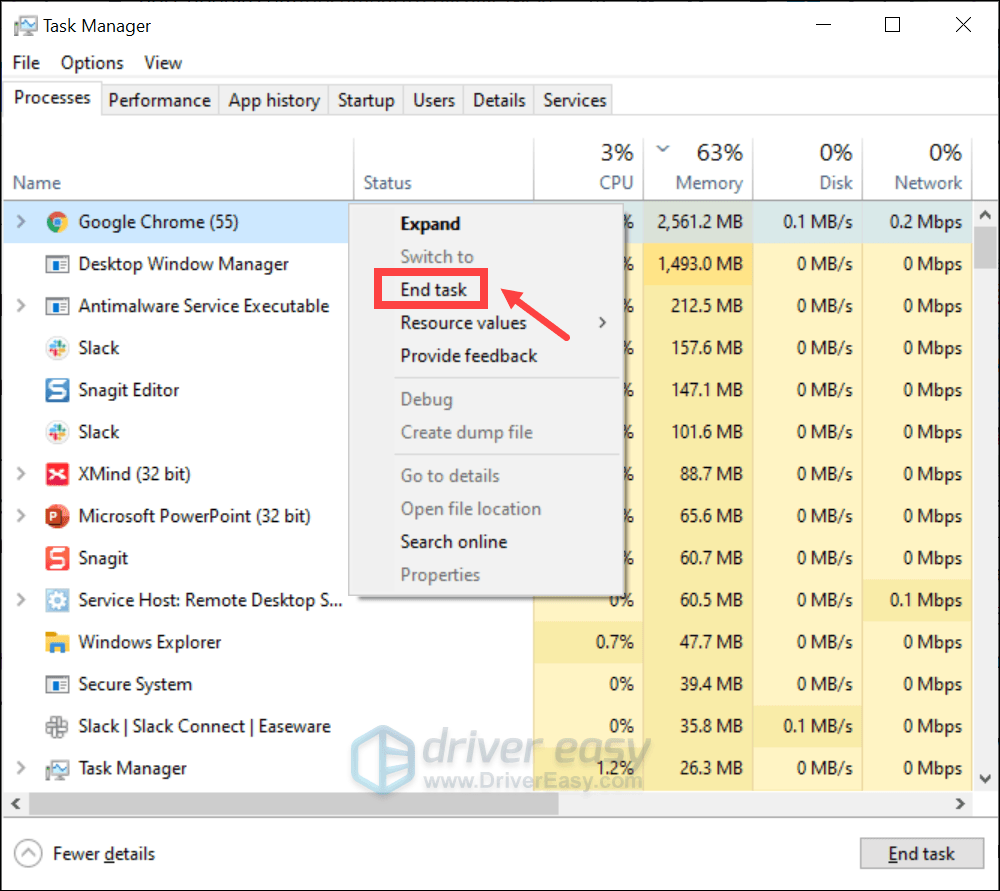
Bunları yaptıktan sonra oyununuzu yeniden başlatın ve bir FPS artışı fark edip edemediğinizi test edin.
4. Windows Güncellemelerini Kontrol Edin
Windows güncellemeleri genellikle Windows ve ilgili yazılımlardaki hataları ve uyumluluk sorunlarını düzeltir ve zaman zaman yeni özellikler getirir. Windows güncellemelerinden yararlanmak için mutlaka güncelleme olup olmadığını kontrol edin. Bu, yaşadığınız sorunu fazla sorun gidermeye gerek kalmadan çözmenin en kolay yolu olabilir.
Windows 10 Güncellemesi
- Arama kutusuna güncellemeleri kontrol et yazın. Ardından, sonuçlardan güncellemeleri kontrol et’i tıklayın.
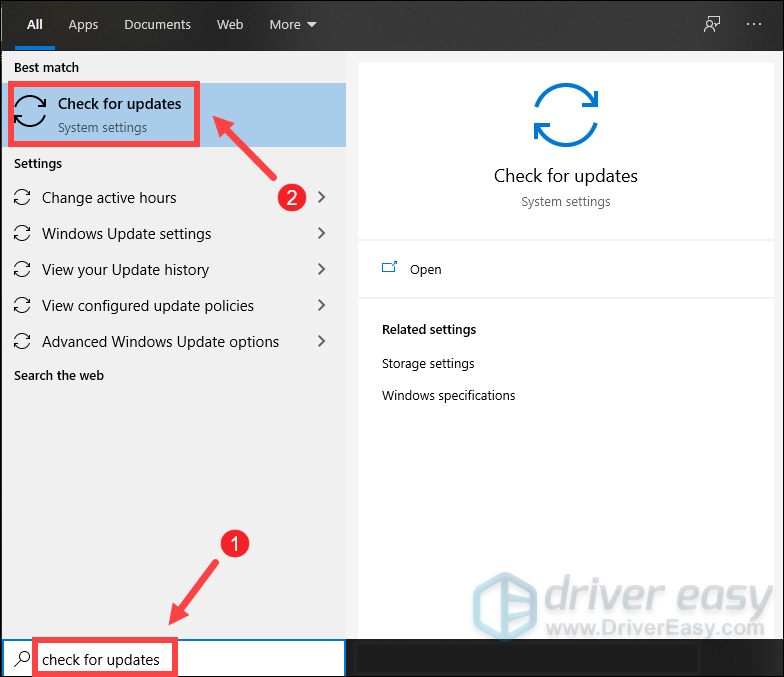
- Güncellemeleri kontrol et düğmesine tıklayın. Mevcut güncellemeler varsa, otomatik olarak indirmeye ve yüklemeye başlayacaktır. Sadece işlemin tamamlanmasını bekleyin. Ardından bilgisayarınızı yeniden başlatmanız istenecektir.
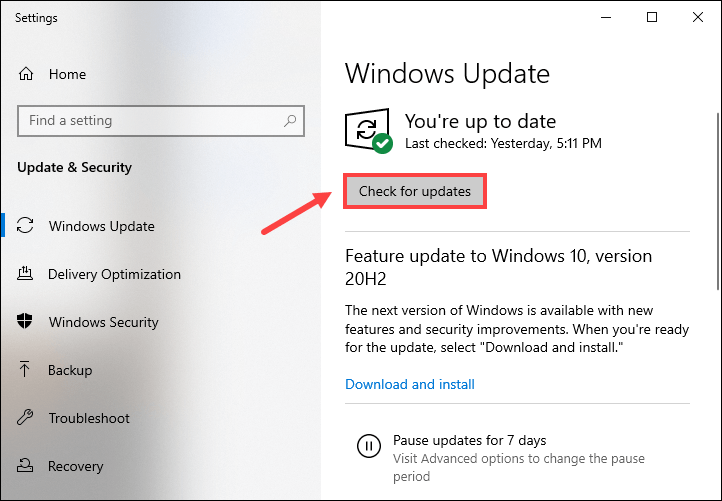
Windows 11 Güncelleme
- Klavyenizde Windows logosu + I tuşlarına aynı anda basarak Ayarlar’ı açın.
- Windows Update’i tıklayın.
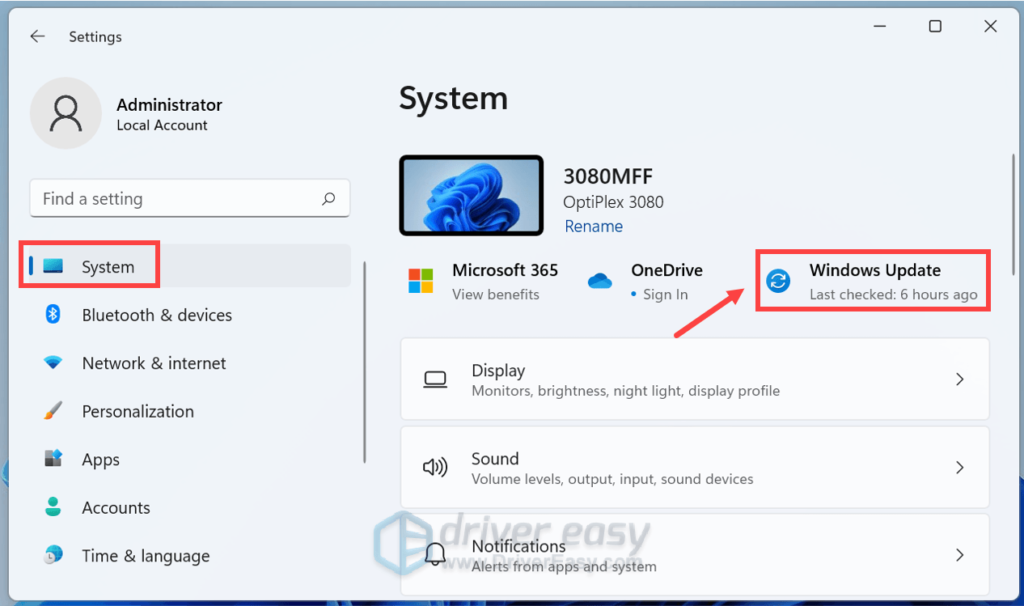
- Güncellemeleri kontrol et seçeneğine tıklayın . Mevcut güncellemeleri tespit ederse, sizin için indirecektir.
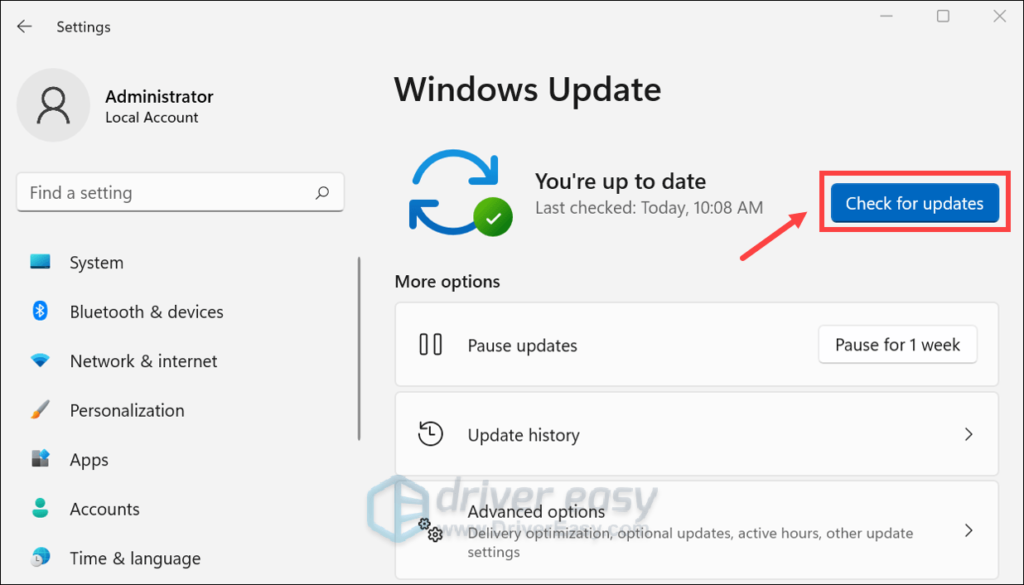
- Güncellemeleri indirmeyi bitirdiğinde , PC’nizi yeniden başlatmak için Şimdi yeniden başlat’a tıklayın. Veya yeniden başlatmayı planlayabilirsiniz.
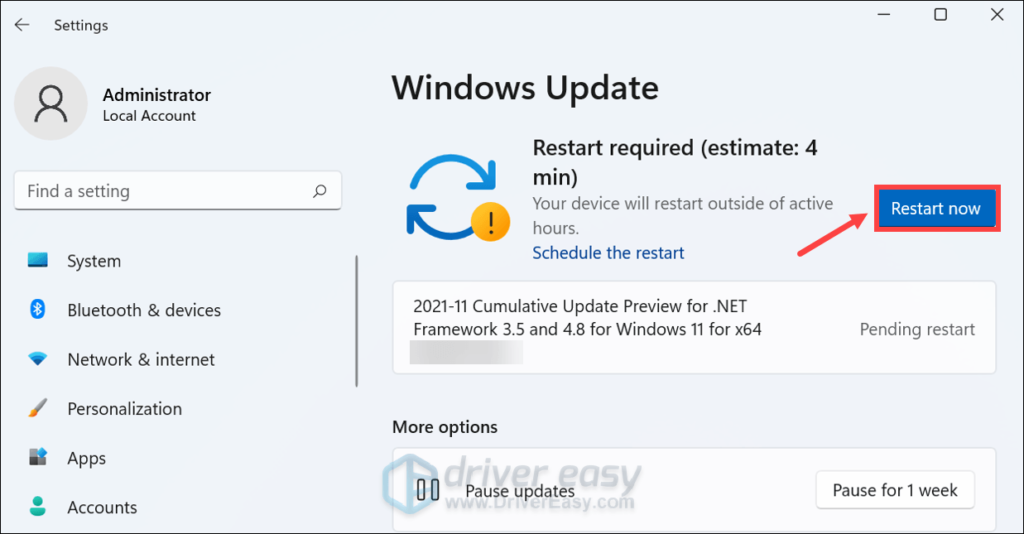
Windows’u güncellemek size şans getirmezse, bir sonraki düzeltmeye geçin.
5. Grafik Sürücünüzü Güncelleyin
Eski grafik sürücünüz, muhtemelen oyun sorunları ve özellikle FPS düşüşleri için baş belasıdır. Sorunlarınızı çözmek için sisteminiz için en son grafik sürücüsünü indirmeniz ve yüklemeniz gerekir. Oyuna hazır sürücüler, yeni oyunları optimize etmek için düzenli olarak yayınlanır. En son grafik sürücüsünü almak için üreticinin indirme sayfasına gidebilir ve sisteminize uygun doğru sürücüyü manuel olarak indirmek ve kurmak için ekrandaki talimatları takip edebilirsiniz.
Veya Driver Easy ile otomatik olarak yapabilirsiniz . Eksik veya güncel olmayan sürücüleri taramanıza ve tespit etmenize, ardından doğrudan cihaz sağlayıcısından sisteminiz için en son sürücüleri indirip yüklemenize yardımcı olan otomatik bir sürücü güncelleme aracıdır. Driver Easy ile sürücü güncellemeleri için avlanmanıza gerek yok. Çünkü tüm yoğun işleri sizin için yapacak.
- Driver Easy’yi indirin ve yükleyin.
- Driver Easy’yi çalıştırın ve Şimdi Tara düğmesine tıklayın. Driver Easy daha sonra bilgisayarınızı tarar ve güncel olmayan sürücülere sahip tüm cihazları algılar.
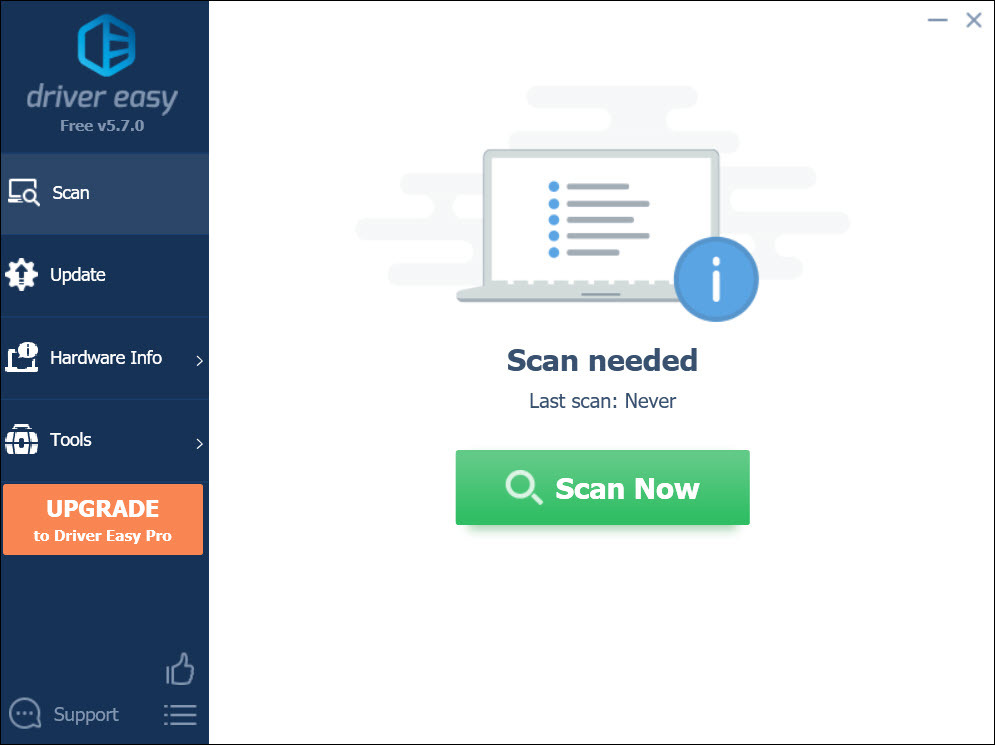
- Tümünü Güncelle’yi tıklayın . Driver Easy daha sonra tüm güncelliğini yitirmiş ve eksik aygıt sürücülerinizi indirip güncelleyerek, doğrudan aygıt üreticisinden size her birinin en son sürümünü verir.
Bu, tam destek ve 30 günlük para iade garantisi ile gelen Pro sürümünü gerektirir. Tümünü Güncelle’yi tıkladığınızda yükseltmeniz istenir. Pro sürümüne yükseltmek istemiyorsanız, sürücülerinizi ÜCRETSİZ sürümle de güncelleyebilirsiniz. Tek yapmanız gereken bunları birer birer indirmek ve manuel olarak yüklemek. Sürücüleri güncelledikten sonra bilgisayarınızı yeniden başlatın ve oyununuzu test edin. Sorununuz devam ederse, sonraki düzeltmeye geçin.
6. Oyun Dosyalarının Bütünlüğünü Doğrulayın
Bu, oyundan sonuna kadar keyif almanızı engelleyen kurulum bozulmasını çözebilir. Şimdi Steam veya Epic Games Launcher’da önbellek dosyalarını doğrulamak için aşağıdaki adımları izleyin.
Steam İçin
- Steam istemcinizi açın.
- KÜTÜPHANE altında, Dying Light 2’ye sağ tıklayın ve Özellikler’i seçin.
- YEREL DOSYALAR sekmesini seçin. Ardından Oyun dosyalarının bütünlüğünü doğrula… seçeneğine tıklayın.
- Şimdi Steam, oyununuzun dosyalarını doğrulayacak. Bu işlem birkaç dakika sürebilir. İşlem tamamlandığında, Pencereyi kapatın ve oyununuzu başlatın.
Epic Games Launcher İçin
- Epic Games Başlatıcınızı açın. KÜTÜPHANE’de oyununuza gidin.
- Ayarlar menüsüne girmek için oyununuzun yanındaki dişli simgesine (üç nokta) tıklayın.
- Açılır menüden Doğrula’yı seçin.
Oyunun boyutuna bağlı olarak tüm dosyalarınızı doğrulamak birkaç dakika sürebilir. Tamamlandığında, oyununuzu başlatın ve oyunu test edin.
7. Oyun İçi Ayarları Değiştirin
Çoğu oyun, kurulumdan sonra bilgisayarınızı otomatik olarak test edecek ve özel ayarlar atayacaktır. Ancak, bu ayarlar kare hızına istediğiniz önceliği vermez. Ölçülebilir performans artışları için kısmak (veya kapatmak) için birkaç genel ayar.
- Seçenekler menüsüne gidin.
- En üstteki VİDEO sekmesini seçin. Ardından aşağıdaki değişiklikleri yapın:
Pencere Modu: Tam Ekran
Çözünürlüğü: Bu seçeneği, ekranınızın çözünürlüğüne uyacak ve daha yüksek veya şimdi daha düşük olmayacak şekilde buradan ayarlayın.
Dikey Senkronizasyon: Kapalı
- Şimdi aşağı kaydırın ve şu değişiklikleri yapın:
Parçacık Kalitesi: Düşük
Temaslı Gölgeler Kalite: Yok
Ortam Oklüzyon Kalitesi: Yok
Global Aydınlatma Kalitesi: Düşük
Global Aydınlatma Kalitesi: Düşük
Yansıma Kalitesi: Düşük
Sis Kalitesi: Düşük
- Ardından değişiklikleri uygulayın. Esc tuşuna basın ve Tamam’ı tıklayın.
Ancak, bu değişiklikleri uygulayarak, daha az oyun içi görsel ayrıntıyla yetinmek zorunda kalacaksınız. Kare hızı hedefinize ulaşmak için grafik ayarlarınızda çok fazla fedakarlık yaptığınızı fark ederseniz, her zaman başka bir seçenek vardır: Daha hızlı GPU ve CPU ile yeni bir sisteme yükseltme.
8. Donanım Hızlandırmalı GPU Zamanlamasını Etkinleştirin
Denemeniz gereken bir sonraki yöntem, donanım hızlandırmalı GPU zamanlamasını etkinleştirmektir. Oyun içi FPS’yi artırmak için tasarlanmış yeni bir Windows güncellemesiyle birlikte gelen bir özelliktir. En son Windows sürümüne, en son sürücüye sahip bir Geforce 10 serisi veya üzeri/ Radeon 5600 veya 5700 serisi grafik kartına sahipseniz, bu özelliği etkinleştirebilir ve bir performans artışı fark edip etmediğinizi görebilirsiniz. Şimdi etkinleştirmek için aşağıdaki adımları izleyin.
- Arama kutusuna “graphics settings” yazın.
- Donanım hızlandırmalı GPU zamanlamasını açın . Ardından açılır menüden Masaüstü uygulamasını seçin. Ardından Gözat düğmesine tıklayın.
- Oyununuzun kurulum klasörüne gidin. Steam kullanıyorsanız, oyununuzun kurulum klasörünü bulmak için aşağıdaki talimatları izleyin.(Epic Games Launcher’da oynuyorsanız, Varsayılan: C:\Program Files\Epic Games\[Oyun Adı] varsayılandır.)Steam’de oyunun kurulum klasörünü bulun:
- Steam istemcinizi açın.
- KÜTÜPHANE altında, Dying Light 2’ye sağ tıklayın ve Yönet > Yerel dosyalara gözat öğesini seçin.
- Ardından ph > work > bin > x64 dosyalarını açın . Dosya yolunu kopyalamak için en üste tıklayın.
- Oyunun kurulum dosyasının yolunu adres çubuğuna yapıştırın. Ardından oyunun exe.file dosyasına çift tıklayın.
- Listeye eklendikten sonra onu seçin ve Seçenekler’e tıklayın.
- Yüksek performans’ı seçin ve Kaydet’e tıklayın.
Bunu yapmak, oyunun herhangi bir performansı düşürmeden bilgisayarınızda bulunan en iyi grafik işlemcisinde çalışmasını sağlayacaktır. Ancak, bu size herhangi bir performans artışı sağlamıyorsa, aşağıdaki bir sonraki düzeltmeyi deneyin.
9. Bilgisayarınızı Bozuk Dosyalar İçin Tarayın
İşletim sisteminiz bozulduğunda grafik hataları ve diğer kritik sorunlar ortaya çıkabilir. Açılış programları daha yavaş olacak ve yanıt süresi gecikecek. Yaşadığınız sorunu teşhis etmek için sisteminizde tam bir tarama yapmalısınız. Elbette manuel olarak yapabilirsiniz. Ancak bu saatler alabilir ve sorunlarınızı çözemeyebilirsiniz. Bu durumda, bilgisayarınızı geçersiz kayıt defteri sorunları, parçalanmış dosyalar ve Windows ince ayarları için tarayan daha güçlü bir araç olan Restoro’yu kullanabilirsiniz.